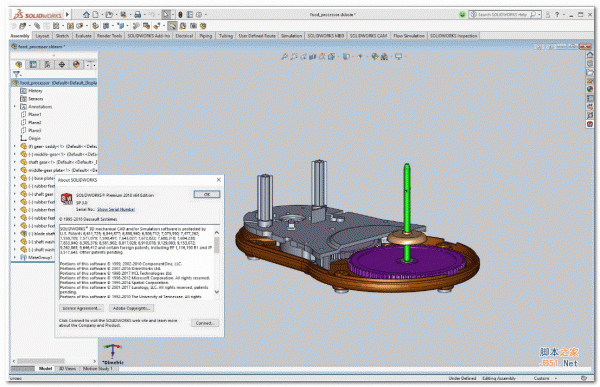SolidWorks怎么建模资料夹主体模型?
梦境我做主
SolidWorks中想要建模资料夹主体部分,该怎么建模呢?下面我们就来看看详细的教程。如下图所示,这是夹子的主体。

1、如下图所示,打开SolidWorks软件,新建一个零件文件。新建——零件——确定。

2、如下图所示,以上视基准面为草图平面创建草图。草图——草图绘制——前视基准面。

3、如下图所示,照着下图红色框选中的草图样式,画一个草图。然后点击“退出草图”。

4、如下图所示,插入“拉伸曲面”。在标题栏中点击“插入”,使其弹出下拉菜单。在其下拉菜单中点击“曲面”,同样,会弹出下拉菜单。再在其下拉菜单中点击“拉伸曲面”。

5、如下图所示,弹出“曲面——拉伸”对话框。点击刚刚画的草图,输入距离:50。其实,还有一步,点击对话框左上角的√,完成曲面的拉伸。

6、如下图所示,激活“加厚”命令。点击标题栏中的“插入”,使其弹出下拉菜单,在其下拉菜单中点击“凸台/基体”,同样,使其弹出下拉菜单,再在其弹出的下拉菜单中点击“加厚”。

7、如下图所示,加厚对话框出现了,所以,我们要设置它的加厚参数。选择刚刚拉伸的曲面,厚度方式可以选择默认,但是厚度要仔细设置,太大了,加厚不成功,太小了,不明显。笔者随意设置了个0.1,给你们参考。

8、如下图所示,继续创建草图,不过这次草图的平面却不在任何一个基准面上。
注意:下图红色框选所在的平面就是草图平面

9、如下图所示,进入草图,画一个中心距,线型为构造线,画一个等腰三角形,可以参考下图尺寸,以中心构造线为镜向轴,镜向,退出草图。

10、如下图所示,在特征工具栏中找到“拉伸切除”,点击它。

11、如下图所示,“切除-拉伸”对话框出现了,选择刚刚画的草图进行拉伸切除的操作,拉伸高度默认的50不用去管他,挺好的。然后,点击对话框左上角的√。完成拉伸切除的操作。

12、如下图所示,这里分三步操作:点击特征工具栏中的“镜向”图标,镜向对话框出现了,镜向面选择“右视基准面”,镜向特征选择“切除-拉伸1”,点击对话框左上角的√,完成镜向操作。

13、如下图所示,将整个零件染成红色。不要告诉笔者还不会用SolidWorks进行染色,不会的去看笔者的其他经验,其中有一篇专门讲SolidWorks染色的,当然,经验的关键词不是染色,而是更改实体的颜色。

14、如下图所示,一个红色的小夹子主体模型就造好了。

以上就是SolidWorks创建资料夹主体部分的教程,希望大家喜欢,请继续关注脚本之家。
相关推荐: