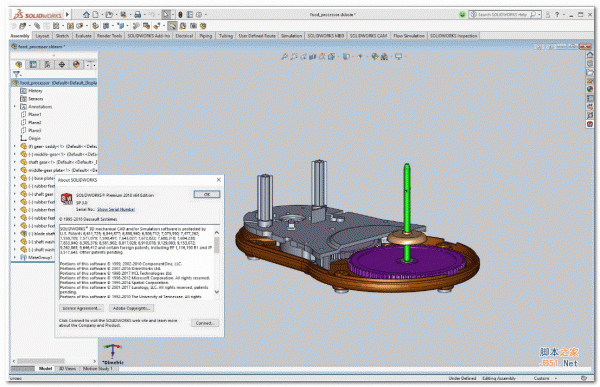SolidWorks怎么创建盘簧模型?
梦境我做主
SolidWorks中想要创建盘簧,该怎么创建呢?下面我们就来看看详细的教程。

1、如下图所示,看红色框选,打开SolidWorks软件,新建一个零件文件。

2、如下图所示,以上视基准面为草图平面创建草图。
具体步骤如下:首先,点击“草图绘制”,其次,点击“上视基准面”。

3、如下图所示,进入草图工作状态,
1)在工具栏中点击“圆”
2)以坐标原点为圆心画一个圆
3)标注直径ø6
4)点击“退出草图”
不要告诉我你不知道这些图标在哪里,如果你实在是个新手,那我也只能无语。

4、创建涡状线。
如下图所示,在特征工具栏中找到“曲线”,然后在曲线的下拉菜单中找到“螺旋线/涡状线”,激活它,就弹出如下图所示的“螺旋线/涡状线”对话框。
注意红色框选,默认的定义方式是螺距和圈数,我们要将它改成涡状线。然后,还有起始角度,为了后面的方便,我们也最好保证是0度。再然后,圈数10和螺距0.3,笔者看效果还不错,就不去改了。直接点击左上角的√,完成涡状线的创建。

5、如下图所示,继续创建草图。这次是以右视基准面为草图平面来创建的,具体如下:
1)点击“草图绘制”
2)点击“右视基准面”

6、如下图所示,进入槽草图状态,画一个矩形,矩形尺寸为0.4x0.1,然后按照如下图所示的尺寸定位0。总之一个要求,矩形的一边起点必须与涡状线的起点重合,否则,你后面是扫描不成功的。

7、如下图所示,回到特征工具栏,找到“扫描”,点击它,然后软件就弹出了“扫描”对话框,选择好轮廓(矩形)和路径(涡状线),点击左上角的√。完成盘簧的创建。

8、如下图所示,一个简单的盘簧创建成功了。

以上就是SolidWorks创建盘簧模型的教程,希望大家喜欢,请继续关注脚本之家。
相关推荐: