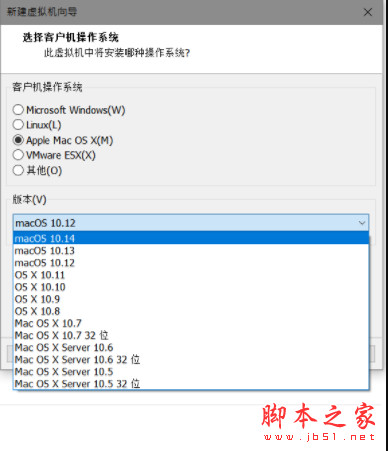苹果破解补丁unlocker300 for vmware 15解锁安装MAC OSX 10.14详细图文教程
脚本之家
macos unlocker for vmware(vm虚拟机苹果破解补丁,也是俗称的黑苹果补丁)是一款专为针对vm虚拟机进行系统解锁,能够支持VMware Workstation 14/15版本,通过安装这个黑苹果补丁后,就可以在虚拟机中安装运行Mac系统了!
unlocker 300 最新版支持VMware15和mac10.14,也更加稳定,修复了bug。
本教程是在win10最新64位系统安装了最新VMware15破解版,然后通过Unlocker300解锁 MAC OS X 10.14 ,解锁后,就可以通过虚拟机VMware15在win10上安装苹果系统了,用的工具多,步骤也比较复杂!但使用效果不错的!下面就整理了教程供大家参考!
VMware15安装MAC(MAC OS 10.13)(OS X 10.14)原版可升级最新可解锁macOS Unlocker3.0
安装环境:
Win10 X64;VMwareWorkstationPro 15;
所需资源:
OS X 10.13 、OS X 10.14镜像下载:
链接: https://pan.baidu.com/s/13_d-qwWXy_t8rM0js4k5EQ 提取码: cg3e
安装教程
目前还没有发现macOS X 10.14 iso镜像,我们可以先解锁安装macOS X 10.13,然后安装macOS X 10.14.dmg镜像。完美支持升级安装,小编亲测
开始安装VMware15破解版
这里带来了VMware pro15最新安装包和注册机,参考我们安装激活教程和下载地址完成安装
VMware pro15安装完成后,点击许可证按钮

运行keygen.exe注册机,将生成的许可证密钥复制到软件中,点击输入按钮

激活密钥:YZ718-4REEQ-08DHQ-JNYQC-ZQRD0、YG5H2-ANZ0H-M8ERY-TXZZZ-YKRV8
1.1.4 Unlocker 3.0解锁
解锁后我们开始安装
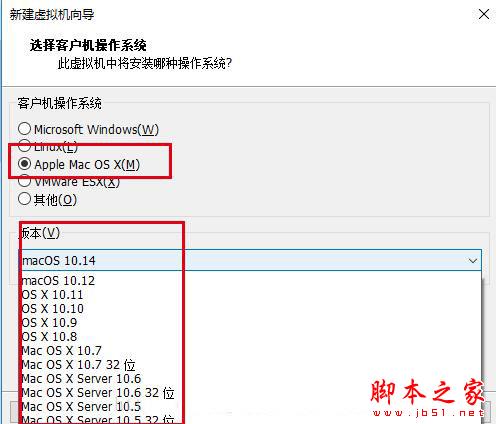
下载unlocker300,解压后,以管理员身份运行win-install.cmd文件,然后等待窗口运行完毕,会自动关闭。(unlocker的作用就是解锁安装MAC OS X 10.13)
配置环境
1.1 安装VMwareWorkstationPro15;停止vmware-authd.exe
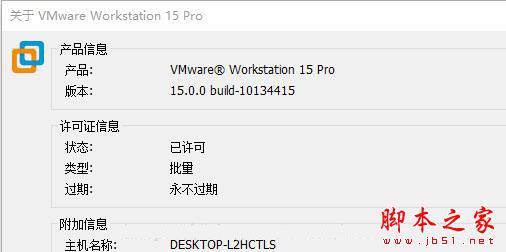
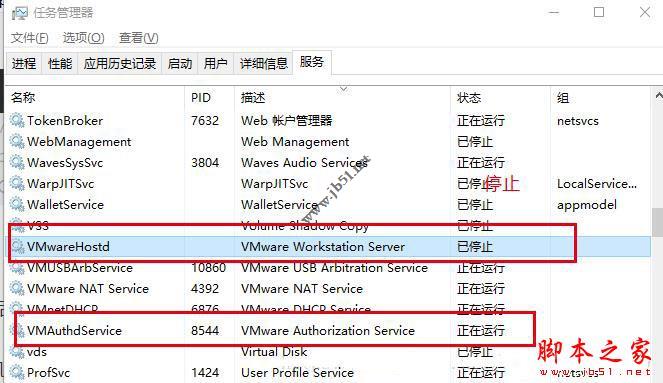
注意 要将解压后的文件放到虚拟机安装目录下执行!!!切记!切记
**1.2 ** 解压unlocker;管理员权限执行unlocker.exe
1.2.1把下载的unlocker文件夹放到MwareWorkstationPro15的安装目录

执行这个

开始安装
1解锁后我们开始安装,运行vmware 15,选择自定义,点下一步
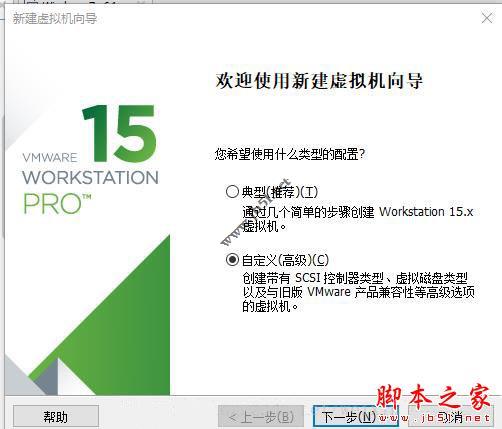
2选择vmware 15,点下一步
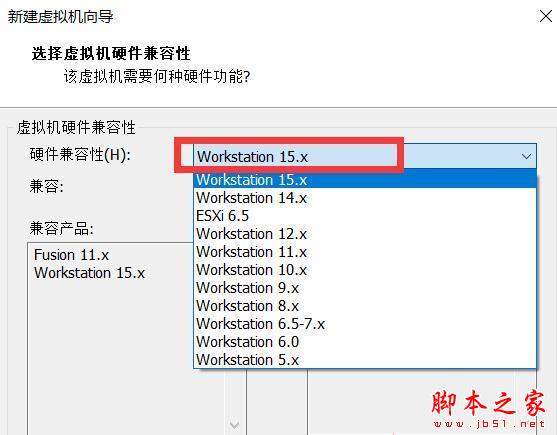
3选择我们下载好的MAC OS X 10.13 iso镜像,并点下一步
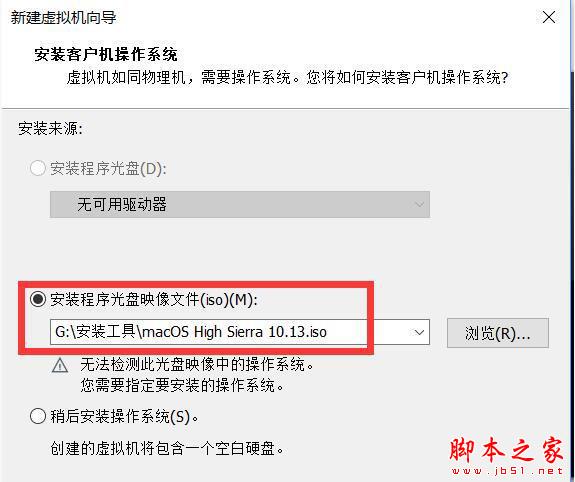
4选择app mac os x (m),版本我们选择mac os 10.13
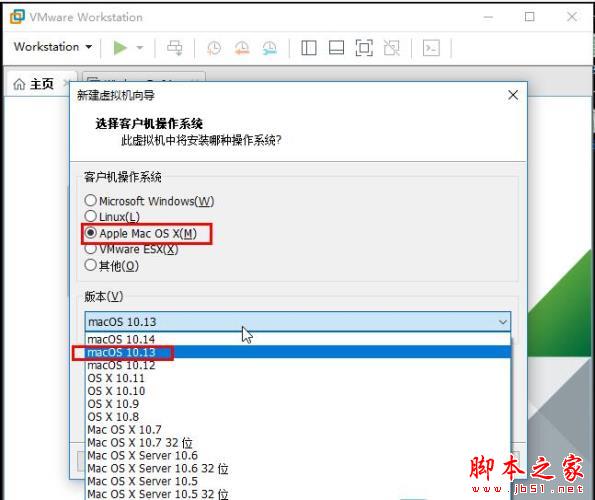
5一路点next继续,都默认即可,后面我们可以再设置,到选择磁盘这一步,我们要选择创建新虚拟磁盘,不能是其他
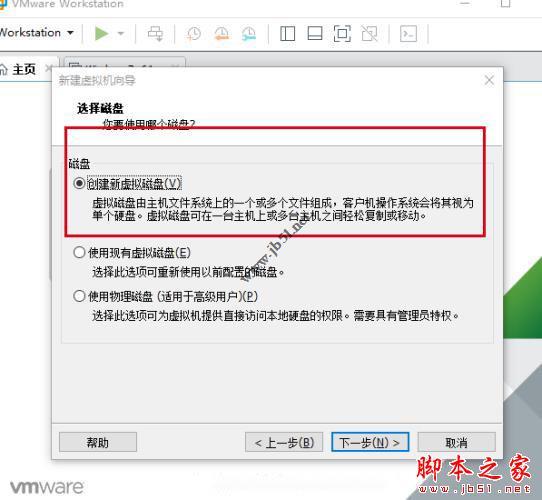
6.将虚拟磁盘存储为单个文件(磁盘大小根据自己需要设定,默认20g,小编设置40G),点下一步继续
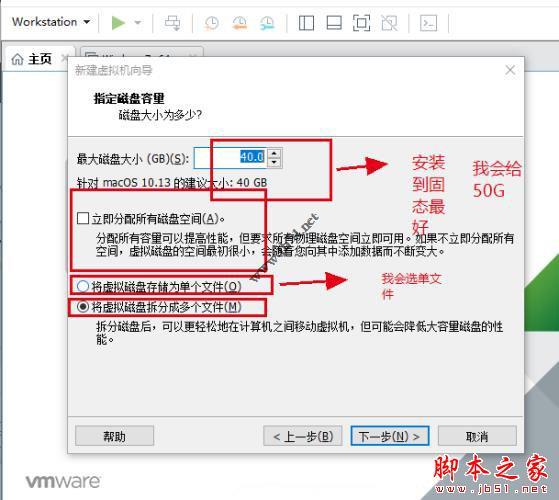
7.一直下一步到直至完成
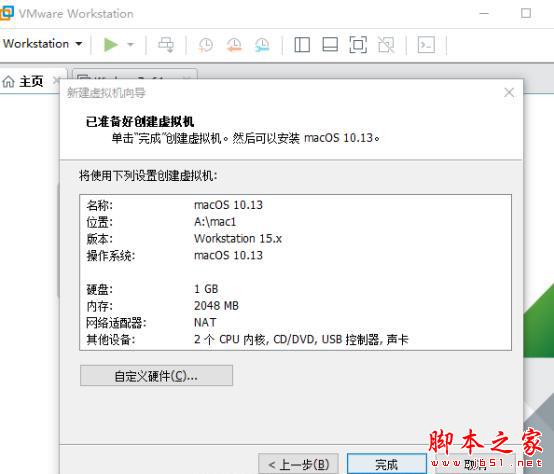
8.这一步比较重要,我们找到创建好的镜像文件所在的目录(小编的在G:\macOS 10.13),不知道的可以在虚拟机VMware Workstation 15.0主界面的右下角看到目录地址

9.在其目录内,找到后缀名为.vmx的文件,也就是macOS 10.13.vmx,选择用记事本打开,找到smc.present = "TRUE"这一行,然后在它下面添加一行:
smc.version = "0"
添加完成,保存。
10.然后点编辑虚拟设置

11.然后开启 虚拟化Intel VT -x/EPT ;虚拟化IOMMU; 然后点击确定;

12.开启虚拟机进入MAC安装界面


13.按Alt,加Ctrl后,解锁鼠标离开虚拟机。




14.返回后点继续

15.同意协议;选择刚才抹掉起名的安装盘;

16.等系统安装;





17.设置用户/密码;继续

18.自定义设置

19.等待


macOS 10.13 安装允许任何来源没了怎么开启
开启详情 ## 来自This is bill的博客
macOS 10.13允许任何来源开启方法:如果需要恢复允许“任何来源”的选项,即关闭系统的Gatekeeper,我们可以在“Launchpad”—“其他”—“终端”中使用
spctl命令: sudo spctl --master-disable