CamtasiaStudio视频怎么添加字幕?
1271709236
Camtasia Studio导入的视频想要添加字幕,该怎么添加呢?下面我们就来看看Camtasia Studio字幕功能的使用方法。
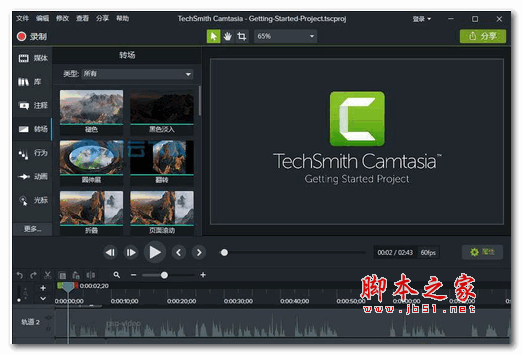
TechSmith Camtasia Studio 2018 v18.0.0 Build 3358 汉化特别版(附破解教程+补丁文件+汉化包)
- 类型:图像捕捉
- 大小:978MB
- 语言:简体中文
- 时间:2018-06-20
1、打开软件,单击功能区中的“字幕”按钮。

2、红色框里面的是对文字进行修饰的命令。可以改变文字的字体、字号、颜色等。

3、用鼠标单击红色框中的位置,可以添加文字。

4、直接在文本框里面输入文字就行。

5、当我们为文字设置格式后,视频的“预览”窗口立即显示除了文字效果。

6、同时,在软件上增加了字幕轨道。

7、还可以增加字幕,字幕数量没有限制。

8、当我们添加了2段字幕后,发现,2段字幕合并在了一起,组成了1段字幕。这样的话,对我们为视频编辑字幕是不利的。那么应该怎么做呢。

9、我们在创建完第1段字幕后,用鼠标单击右上角的“添加标题媒体”按钮。

10、这时,软件又新建了轨道3,把新建的字幕媒体放到了轨道3上面。这样,2段字幕就是互不干涉状态了,对于编辑字幕非常方便。

11、在“高级”选项中有“同步字幕”功能,

12、弹出“同步字幕”对话框。

13、红色框中的说明,意思是说你的视频开始播放,当听到音频中有和你字幕相同的文字时,用鼠标单击这个听到的文字。可以单击“暂停”或“停止”来控制播放。

14、单击“继续”按钮,进入下一步。

15、又弹出“与音频字幕同步”对话框,第 1 条是指可以在音频的任意位置进行同步操作;第 2 条是指从整个音频的开始位置进行操作。

16、我们选择第 2 条,单击“确定”按钮。请提前把字幕打好,并且准备好音频。


17、此时,音乐开始播放。

18、把鼠标指针移到将要听到的字上面。

19、当单击“停止”按钮后,字幕随着音频播放进度被自动断开了。

20、在“高级”项中还有“导出字幕”按钮,意思是把刚才编辑的字幕导出到计算机中保存起来。


21、在“高级”项中还有“导入字幕”按钮,


以上就是Camtasia Studio字幕功能的使用方法,希望大家喜欢,请继续关注脚本之家。
相关推荐:
