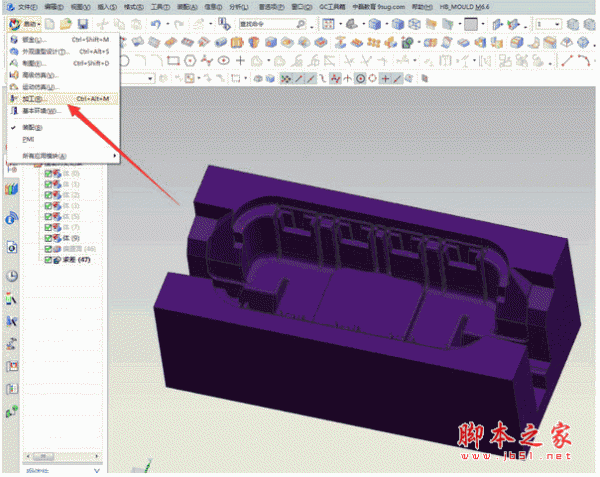UG10.0怎么创建三维水管阀门模型?
涵哥125
UG中需要加墨水管阀门模型,该怎么创建这个模型呢?下面我们就来详细的教程。

1、在电脑桌面点击打开UG软件,在UG界面左上侧中找到并点击新建按钮,如下图所示。

2、在新建界面中选择模型板块,在单位栏中选择毫米,选择列表中第一栏,名称那一栏中可以修改成自己想要的名字,最后点击确定按钮。

3、在建模界面左侧点击草图按钮,选择XY平面,点击确定,进行绘制草图操作。

4、在界面左侧直接草图栏中选择直线,点击,输入模式选择参数模式,在长度栏输入100,在角度栏输入90度。

5、然后在界面左侧点击完成草图,停止进行草图活动。

6、在建模界面依次选择“菜单”>“插入”>“扫掠”>“管道”,点击管道功能,这样可以通过曲线扫掠处管道。

7、弹出管道界面时,在点击第一栏右边的按钮,在绘图显示区域选择我们刚刚绘制的直线草图,外径设置为20,内径设置为10,最后点击确定生成水管管道,如下图。


8、点击界面左侧的草图按钮,在草图平面板块中,在平面方法栏中选择创建基准坐标系,然后在基准坐标系栏中点击坐标按钮,如下图所示。

9、弹出基准CSYS对话框中,类型板块选择动态,在显示区域中坐标中心点的Y值改为50,然后点击确定。如图所示。

10、点击确定返回创建草图对话框,然后选择创建的基准坐标系的XY面,之后点击确定,如图所示。

11、在界面左侧直接草图栏中点击圆命令,圆方法选择圆心和直径定圆,输入模式选择参数模式,选择刚刚我们创建的基准坐标系的中心,在直径栏中输入25。如图。

12、在特征栏中选择旋转命令,我们通过曲线围绕着轴旋转来创建球体。

13、弹出旋转对话框,选择我们刚刚绘制的圆草图,指定矢量栏中点击右侧按钮,选择我们刚刚创建的基准坐标轴的X轴,然后,点击确定。

14、在界面左侧点击草图按钮,选择我们刚刚创建的基准坐标系的XY面,然后,点击确定。

15、在界面左侧直接草图栏中点击圆命令,圆方法选择圆心和直径定圆,输入模式选择参数模式,选择刚刚我们创建的基准坐标系的中心,在直径栏中输入6。如图。

16、在界面左侧特征栏中,选择拉伸按钮,选择刚刚画的圆草图,指定矢量为Z轴方向,在第二距离栏中输入25,点击确定按钮。

17、在界面左侧特征栏中,选择点击基准CSYS,弹出基准CSYS对话框中,在类型栏中选择动态,在显示界面中Y栏输入50,Z栏输入25,之后点击对话框中的确定。创建好基准坐标系。

18、在界面左侧点击草图按钮,选择我们刚刚建立的坐标系的ZY面,点击确定。

19、在界面左侧直接草图栏中点击圆命令,圆方法选择圆心和直径定圆,输入模式选择参数模式,选择刚刚我们创建的基准坐标系的中心,在直径栏中输入3。如图。

20、在界面左侧特征栏中,选择拉伸按钮,选择刚刚画的圆草图,指定矢量为Z轴方向,在第一距离栏中输入-12.5,第二距离栏中输入12.5,点击确定按钮。

21、在界面左侧点击草图按钮,选择我们刚刚建立的坐标系的ZX面,点击确定。

22、在界面左侧直接草图栏中点击圆命令,圆方法选择圆心和直径定圆,输入模式选择参数模式,选择刚刚我们创建的基准坐标系的中心,在直径栏中输入3。如图。

23、在界面左侧特征栏中,选择拉伸按钮,选择刚刚画的圆草图,指定矢量为Z轴方向,在第一距离栏中输入-12.5,第二距离栏中输入12.5,点击确定按钮。

24、在界面左侧点击草图按钮,选择我们刚刚建立的坐标系的XY面,点击确定。

25、在界面左侧直接草图栏中点击圆命令,圆方法选择圆心和直径定圆,输入模式选择参数模式,选择刚刚我们创建的基准坐标系的中心,在直径栏中输入6。如图。

26、在界面左侧特征栏中选择点击旋转命令,选择我们刚刚画的圆草图,指定矢量为上篇建立的基准坐标系的X轴,最后点击确定。

27、在界面左侧点击草图按钮选择刚刚创建的基准坐标系的XZ面,点击确定按钮。

28、在界面左侧直接草图栏中点击圆命令,圆方法选择圆心和直径定圆,输入模式选择参数模式,选择下图线条的中心,在直径栏中输入6。如图所示。

29、在界面左侧特征栏中选择点击旋转命令,选择我们刚刚画的圆草图,指定矢量为刚刚建立的基准坐标系的Z轴,最后点击确定。

30、在界面左侧点击草图按钮选择蓝色的基准坐标系的XY面,点击确定按钮。

31、在界面左侧直接草图栏中点击圆命令,圆方法选择圆心和直径定圆,输入模式选择参数模式,选择蓝色的基准坐标系的中心,在直径栏中输入10。如图所示。

32、在界面左侧特征栏中,选择拉伸按钮,选择刚刚画的圆草图,指定矢量为Z轴方向,在第一距离栏中输入-100,第二距离栏中输入100,布尔栏中选择求差,点击选择体右侧,在点显示区域选择球体,点击确定按钮。如图。

33、在界面左侧特征栏中,选择拉伸按钮,选择刚刚画的圆草图,指定矢量为Z轴方向,在第一距离栏中输入-100,第二距离栏中输入100,布尔栏中选择求差,点击选择体右侧,在点显示区域选择柱体,图中用椭圆标识了鼠标点击区域,点击确定按钮。如图。

34、在界面主菜单栏中选择视图板块,在样式栏中选择局部着色,用鼠标点击蓝色草图,再点击鼠标右键,点击隐藏按钮,隐藏所有的蓝色草图。

35、在界面主菜单栏中选择视图板块,在样式栏中选择局部着色,用鼠标点击基准坐标系,再点击鼠标右键,点击隐藏按钮,隐藏所有的基准坐标系。

36、在视图板块,点击着色,用光顺着色和打光渲染面。

37、在界面中依次选择“菜单”>“编辑”>“对象显示”,点击对象显示。如图所示。

38、弹出类选择框,选择全部的几何体,然后点击确定。

39、在编辑对象显示对话框中,颜色栏中选用灰色,透明度调成0,然后点击确定。

40、最后成果图如下

以上就是ug创建水管阀门零件的教程,希望大家喜欢,请继续关注脚本之家。
相关推荐: