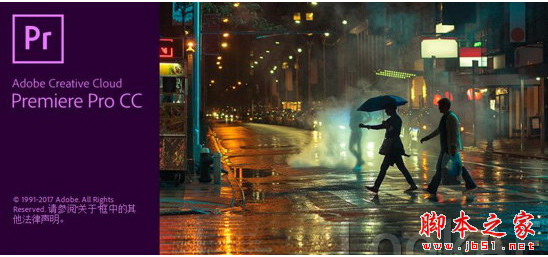Premiere怎么制作分割错位效果的文字?
咖喱无厘头
Premiere中想要制作一个文字特效,该怎么制作呢?下面我们就来看看制作一个文字被分割错位再合并的效果的教程。
1、打开pr,在上方“字幕”-“新建字幕”-“默认静态字幕”,修改“名称”,点击“确定”,在打开的字幕窗口中,编辑好一个文字,关闭窗口即可



2、将保存的文字从“项目”面板拉到v1轨道

3、选中文字,按住alt键向上复制文字到v2轨道

4、鼠标双击v2轨道的文字,打开文字编辑面板,修改文字颜色(可自定)

5、在“效果”面板搜索栏输入“裁剪”,将其分别拖到v1和v2文字上

6、关闭v2轨道眼睛,选中v1文字,在v1文字“效果控件”面板中找到“裁剪”,修改“底部”数值为50%


7、打开v2轨道眼睛,选中v2文字,在其v2文字“效果控件”面板找到“裁剪”,修改“顶部”数值为50%
注意:在点击“效果控件”之前,一定要选中修改的文字


8、将时间标尺移到文字开始处,选中v1文字,在“效果控件”面板找到“位置”,打开其动画图标,建立开始关键帧,将时间标尺向后移6帧(可自定),点击关键帧图标,建立结尾关键帧,先设置结尾关键帧数值-数值不变,设置开始关键帧数值-将x轴数值缩小(即将文字向左移动)。



9、选中v1的“效果控件”-“运动”,右击选择“复制”,再选中v2的“效果控件”-“运动”,右击选择“粘贴”,将关键帧位置复制过来,修改v2“缩放”开始关键帧数值-x轴增大(文字向右移动),结尾关键帧数值不变,完成文字分割效果



10、若想改变文字方向,可选中所有文字,右击“嵌套”,建立子序列,再在“效果控件”-“运动”-“旋转”/“位置”进行方向和位置的整体修改



以上就是Premiere文字分割错位效果的制作方法,希望大家喜欢,请继续关注脚本之家。
相关推荐: