雷神ST-Plus笔记本电脑BIOS设置U盘启动图文教程
脚本之家
雷神ST-Plus笔记本怎么设置BIOS才能U盘启动?雷神ST-Plus笔记本电脑如何设置BIOS才能通过U盘启动进入U大侠PE桌面呢?本文将给大家详细介绍雷神ST-Plus笔记本设置BIOS为U盘启动的操作步骤,只要是BIOS类似图中所示,都可以按照步骤进行操作。
1、首先进入BIOS,雷神ST-Plus笔记本一般为F12或者F11,如果不行的话可以自己尝试下其他按键。
2、开机按快捷键(F11或F12),出现一个选项窗口,选择“Enter Setup”,进入BIOS设置,如下图:
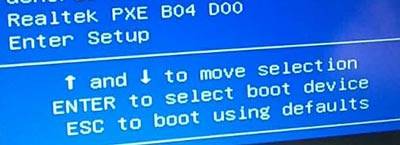
3、在BIOS设置界面,找到“Security”这个选项卡,并将“Secure Boot”设置为“Disabled”,如下图:

4、找到“Boot”选项卡,选择“UEFI Setting”,回车进入,如下图:

5、进入到“UEFI Setting”后,将“UEFI Boot”改为“Disabled”,如下图:


6、然后按“F10”,选择“YES”保存重启,重启后再次按快捷键弹出选项窗口,选择你的U盘(名字和你的U盘名字一样),即可进入U大侠选项界面,如下图所示:


以上就是关于雷神ST-Plus笔记本电脑BIOS设置U盘启动图文方法,希望大家以后多多支持脚本之家。
