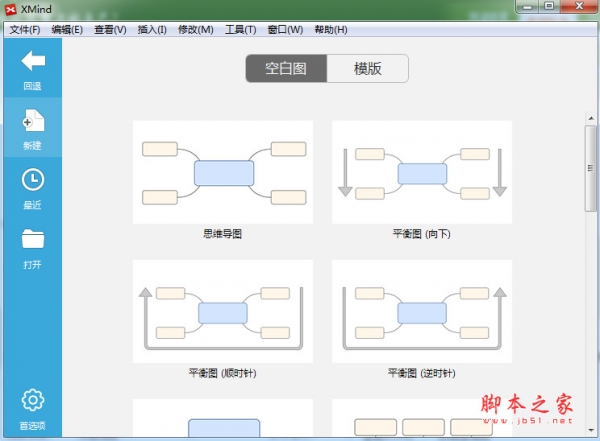xmind怎么使用? xmind思维导图的绘制技巧
脚本之家
xmind很多朋友不了解,今天我们就来介绍关于xmind中的所有功能,以及使用方法,请看下文详细介绍。

一、操作
1、Ctrl+n
实现:新建思维导图。
您可以建立空白的思维导图;也可以通过模板建立有内容的思维导图,然后进行修改。

2、空格
选中主题,点击键盘[空格键],实现:编辑主题内容。
当然,[双击]主题,也可以实现。

3、Enter
选中主题,点击键盘[Enter键],实现:添加同层次主题。

4、Tab
选中主题,点击键盘[Tab键],实现:添加下一层次主题。

5、总结绘制思维导图,只需要这四种操作。简单吧!
二、结构
1、[思维导图]结构
选中主题,右键点击,选择[结构]→思维导图。
有三种不同方向。


2、[组织结构图]结构
选中主题,右键点击,选择[结构]→组织结构图。
有两个方向。


3、[树状图]结构
选中主题,右键点击,选择[结构]→树状图。
有两个方向。


4、[逻辑图]结构
选中主题,右键点击,选择[结构]→逻辑图。
有两个方向。


5、[鱼骨图]结构
选中主题,右键点击,选择[结构]→鱼骨图。
有两个方向。


6、[矩阵图]结构
选中主题,右键点击,选择[结构]→矩阵结构。
相当于“表格”。


7、总结绘制思维导图,有这六种结构,可以根据实际需要选择!
三、功能
1、标签
实现:给主题添加标签。
选中主题→点击[标签]→编辑标签内容


2、附件
实现:给主题添加附件,比如excel表格、word文档等。
选中主题→点击[附件]→选择附件



3、备注
选中主题→点击[备注]→编辑备注内容
相当于给主题添加了txt文档。


4、下钻
下钻功能应该如何理解呢?
让您更加便利地专注于思维导图的某一个分支,选择下钻时,这个主题会出现在一个以其为中心主题的新图中,但这仅仅是一种暂时的状态。
选中主题→点击[下钻]→点击[上钻]返回


5、超链接
在这里,您可以选择链接到以下三处:
1)网络
2)文件
3)主题:这点特别有意思,您可以通过链接到主题,建立目录。
举个例子:
先说明以下,一张思维导图中可以有很多画布,所谓的画布就是不同的“画板”,您可以在每张“画板”上画不同的思维导图。画板之间链接,就会用到链接到主题这个功能。怎么建立画布呢?只需双击【状态栏】即可(见图蓝色字体)。



6、总结除了以上五个功能之外,还有不常用的三个功能:外框、概要、联系。您可以试着尝试以下。
四、美观
1、外形 文字 线条 编号
选中主题,会出现主题的【属性窗口】,在该窗口,可以调整这写内容,美观我们的思维导图。

2、高级
高级功能在画布的属性设置里。
点击画布的空白处,会出现画布的【属性窗口】,选择[高级]。其中有两个选项:
1、彩虹色,顾名思义,每个线条都是彩色的。
2、线条渐细,顾名思义,每层主题之间的线会越来越西。
在画布的【属性窗口】中,这里还有背景、壁纸、图例三个内容,大家可以根据选择。

3、总结基本上运用[高级],就可以实现思维导图的美观化了。
1、至此,整个四个方面的内容都说明完毕了,图片多了点,其实做起来很简单。思维导图,到底有什么用?我建议每个人都要学会绘制的,它可以很清晰的理顺您的思维,为您的思维建立逻辑。人的大脑是最不靠谱的,所以,您要把您大脑中的思维形成完整的一幅图出来,告诉别人,您的思维是什么样的。所以,一句话,什么是思维导图,就是:演示您大脑思维的地图。
本文只是详细介绍了xmind基础知识,脚本之家还有很多相关的实例介绍,喜欢的朋友可以搜索查看。
相关推荐: