Outlook 2016自动回复怎么设置?Outlook邮件自动回复设置方法
脚本之家
Outlook2016邮件自动回复设置方法
打开Outlook2016,选择【文件菜单】——选项。
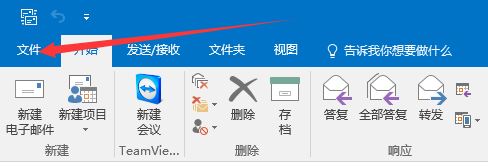

选择【邮件】
使用此格式撰写邮件:选择【纯文本】,确定。
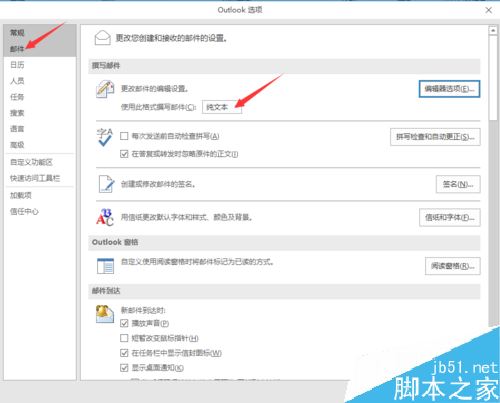
然后新建邮件,在正文中输入要自动回复的内容。

保存为Outlook模板类型
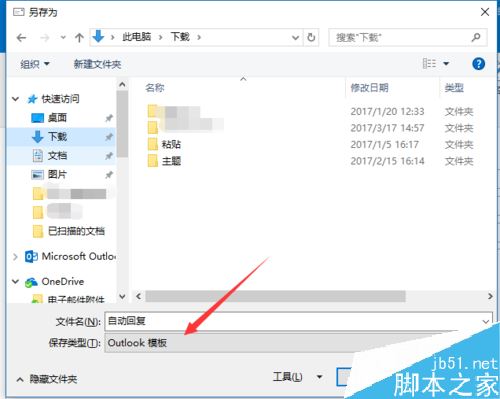
然后选择【文件】菜单——规则和通知
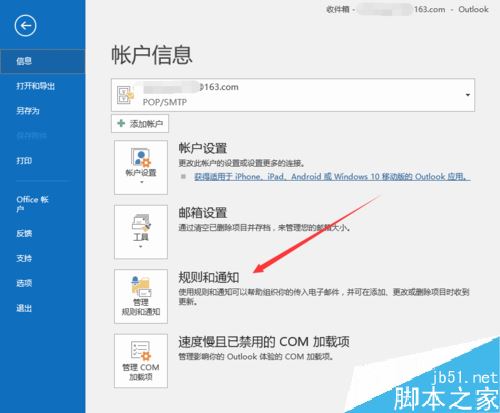
单击【新建规则】
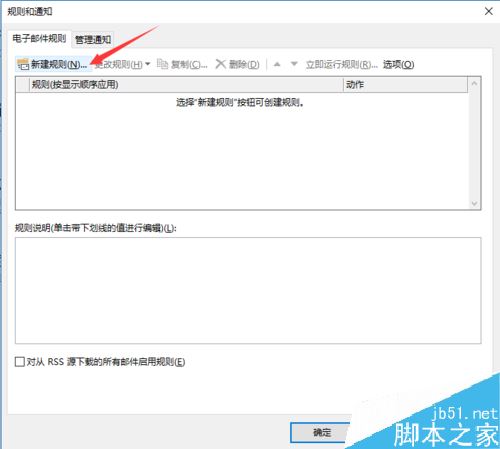
选择【对我接收的邮件应用规则】,下一步。
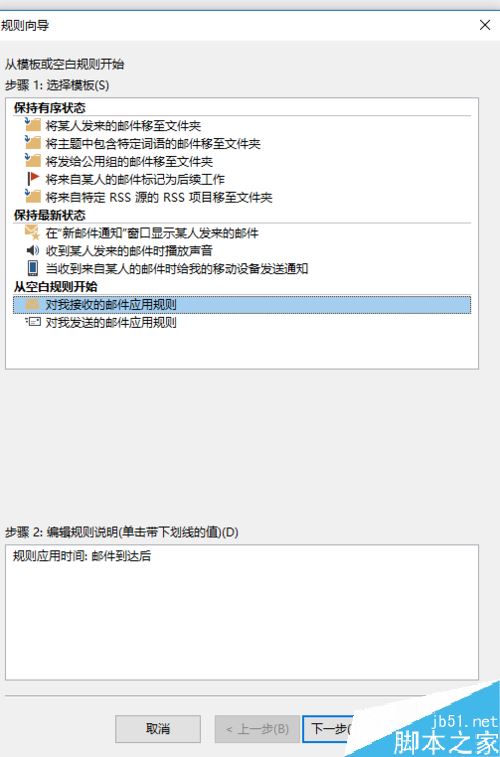
勾选【只发送给我】,下一步。
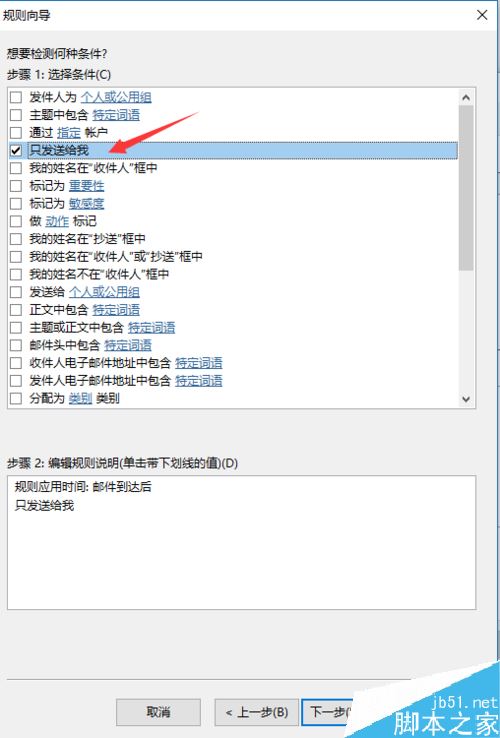
勾选【用特定模板答复】,并且点击最下面的特定模板链接。
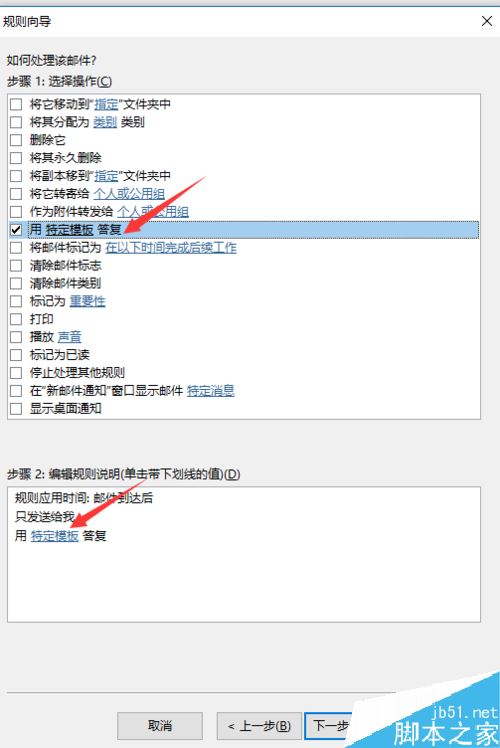
选择【文件系统中的用户模板】,单击【浏览】。
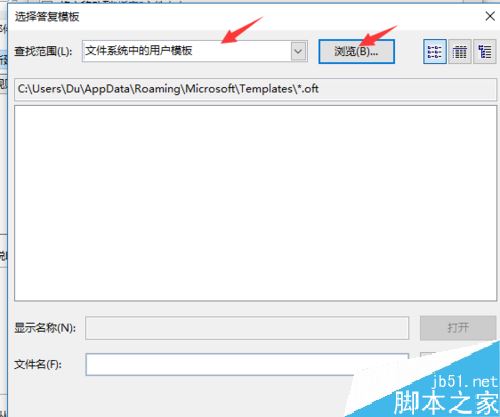
找到模板路径打开
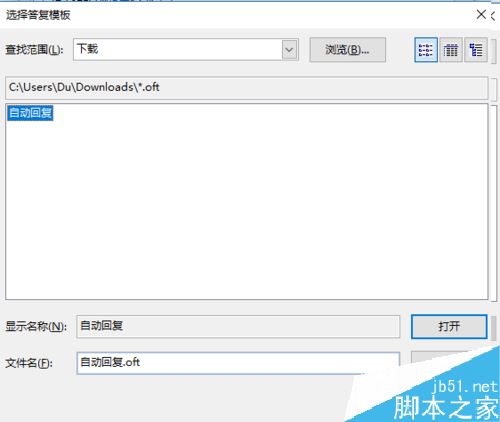
单击【完成】
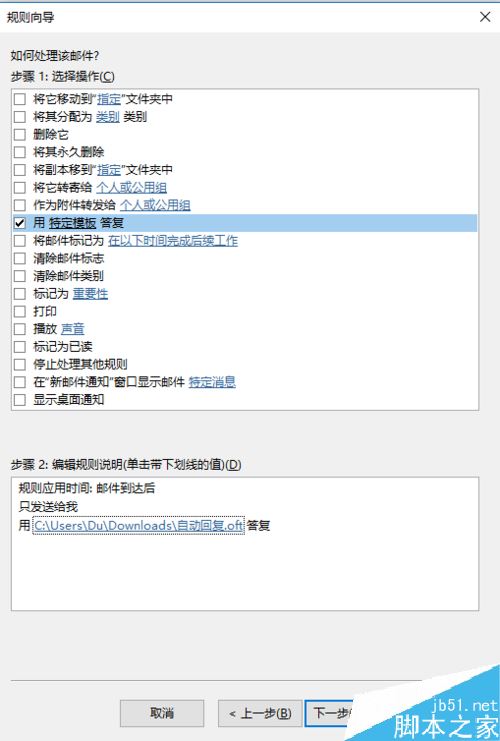
相关推荐:
Outlook 2016怎么配置邮箱?Outlook 2016邮箱配置教程
outlook怎么发送会议邀请?outlook发起会议邀请的过程
以上就是本篇文章的全部内容了,希望对各位有所帮助。如果大家还有其他方面的问题,可以留言交流,请持续关注脚本之家!
