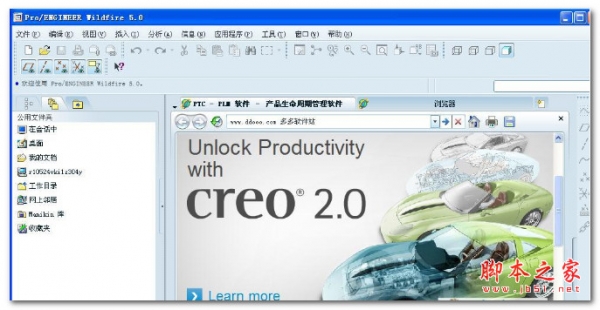creo/proe怎么制作一段捕捉动画?
脚本之家
creo/proe是比较常用的绘图软件,网上教程很多,但关于其动画模块的教程很少。而且作品展示又会经常用到该模块。比如三维图运动仿真,三维图全景展示,三维图爆炸图等都需要动画模块输出视频。
creo动画分为两部分:捕捉动画和分解动画。捕捉动画可制作三维运动仿真,或全景展示。该经验通过一个实例带你一步步掌握creo动画模块中“捕捉动画”的制作。(分解动画即爆炸图动画可搜索小编另一篇“creo/proe动画制作教程—分解动画”)
动画的制作思路:第一步,制作若干快照,即关键帧(步骤1-7);第二步,规定这些快照的播放时间(8-10)
快照一中模型向快照二中模型位置的变化路径是creo软件自己生成的,无法更改。
1、点击“应用程序”,选择“动画”模块。(需要你提前打开装配件,且手动拖动时零件可运动)

2、如图,右键点击动画,选择新建,选择捕捉动画(分解动画与捕捉动画区别见该经验简介)。在弹出的对话框中可修改所创建动画的名称,点击确定。



3、如图,动画树下有俩种动画。分别为分解动画(系统自己创建一个,可右键删除,本经验用不到)和捕捉动画(上一步骤创建的动画)。如图,选择一种动画右键点击激活可进行动画之间的切换。因为两种动画功能不同,对应操作框也不同,通过二图和三图加以区分。



4、激活动画树下的捕捉动画,点击“关键帧序列”如图

5、在弹出的对话框中,点击如一图所示图标。在弹出对话框中点击如二图所示图标(“快照”左侧倒三角),会展开当前快照对话框。


1)在拖动对话框中点击如一图所示图标。
2)点击三维装配图上的任意一点,放开鼠标左键拖动鼠标位置,模型会随着鼠标的移动而移动(移动的前提是满足装配关系,不会随意移动)。选择适当位置后再次点击左键确定当前位置。
3)然后点击二图中②位置图标,拍一个快照。
4)框选如三图位置,可更改当前快照名称



6、如图,即重复步骤6。根据要求制作多个快照。到此,简介中第一步“制作快照”完成

7、制作完快照后,如图,在“关键帧序列”对话框中,软件自动将制作的快照生成关键帧序列。但其对应的时间一般和我们预想的不符。我们可以点击移除。自己制作关键帧序列

1)点击如一图位置,选择第一个快照
2)如二图位置,修改时间后,点击+,进行添加。此时0时的关键帧制作完毕


8、如图,添加其他快照,制作关键帧。即重复步骤9完成所有关键帧的制作。到此简介中第二步“制作快照的播放时间”完成。
注意:俩关键帧时间间隔越长代表动画播放越缓慢。要根据具体情况,修改不同的时间。


9、动画模块中还有一些其他设置,也需要我们掌握。如图,点击时域,根据制作动画的总时长修改终止时间。点击确定。

10、如图,红色框中的“定时视图”“定时透明”“定时样式”都是常用到的功能,可以使自己制作的动画更有质感。下面以“定时视图”为例进行讲解。其他过程与这类似。
1)点击定时视图,如一图,弹出定时视图对话框。选择“BACK”视图,更改时间为0,点击应用。
2)再次点击定时视图,如二图,选择“BOTTOM”视图,更改时间为2,点击应用。
注意:新视图可在“模型-视图管理-新建”中创建。该自定义的视图可添加到定时视图中。


11、如图,创建好动画,时间域中简单反映了动画信息。
1)点击图中①位置符号,播放视频。
2)点击②位置处“回放”进入回放对话框,可再次观看视频。如二图,为回放对话框,点击保存,可输出视频。在弹出的对话框中选择视频输出类型(一般为avi或mpeg),更改图形大小后,点击确定。等待输出,注意:勾选“照片级渲染”会大幅度加大渲染时间,且结果差别不大,不建议勾选。
3)点击一图③位置处“创建”从回放对话框中返回到创建对话框
4)点击“管理关键帧序列—编辑”可更改前面创建的关键帧序列


相关推荐: