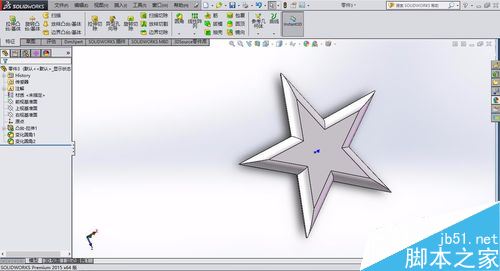solidworks怎么绘制五角星?solidworks五角星制作教程
脚本之家
今天为大家分享一篇solidworks怎么绘制五角星的教程
solidworks五角星制作教程
首先,双击或者邮件打开我们的solidworks软件,这里以2015版本为例,其他的版本都能使用该教程。然后我们新建一个零件,点击确定。
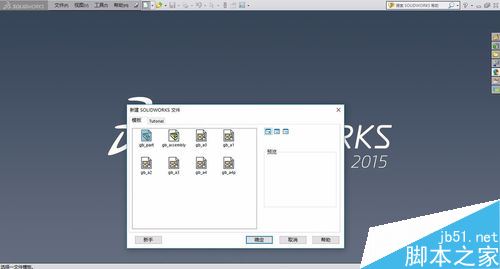
点击绘制草图图标,选择上视基准面为草图平面。选择圆命令工具,绘制一个整圆,直径为100,然后绘制一条圆心到象限点的直线,如下图所示。
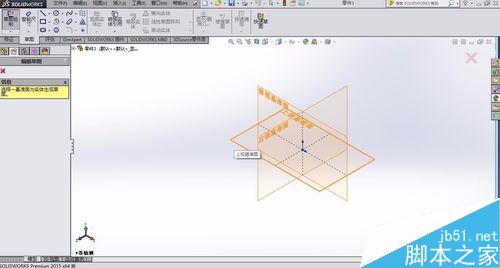
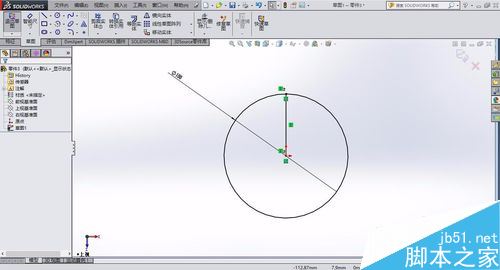
选择圆周阵列的命令,将图中的直线作为阵列的选项,然后在选项框中选择阵列数为5,如下图所示,然后点击确定。再次绘制一个圆形,直径大小为30
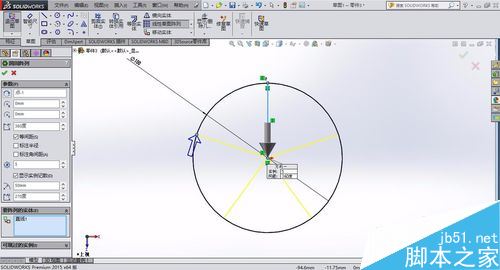
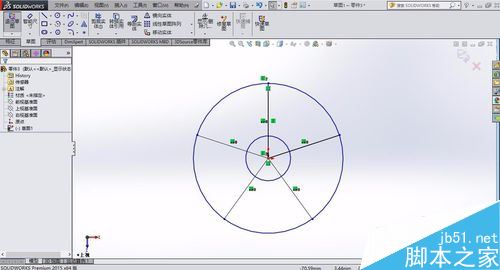
接着我们利用直线的命令将下图所示的方法,绘制出来,然后也在次利用圆周阵列的命令将其他阵列出来,同时也利用剪裁实体的命令将多余的线条删除,成为五角星的形状,完成后就可以退出草图了。
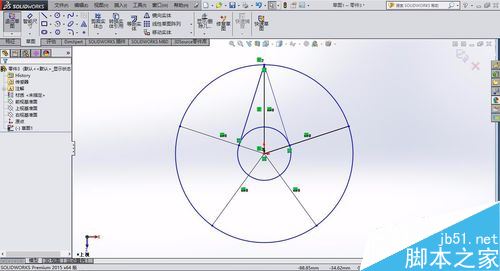

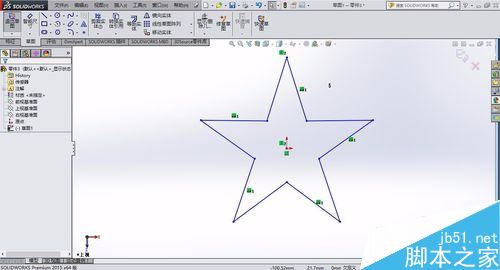
然后我们选中草图1,即刚才我们所绘制的五星草图,然后点击拉伸凸台命令,将五角星拉伸,深度设为10,点击打勾完成五角星的拉伸创建。

点击圆角命令,圆角半径设为5,将五角星的周围边边选择,点击确定,再修改一下外观,如下图所示。如果使用UG绘制,效果图将更加好看,具体可看我的经验。