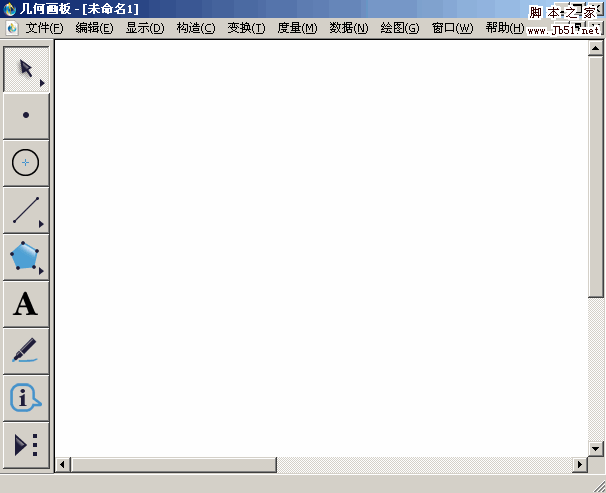几何画板怎么使用追踪工具制作动点轨迹动画?
脚本之家
几何画板的显示菜单里有一个追踪工具,它可以用来显示点或线或图形运动的轨迹。在数学教学中,常常利用这一工具制作动点轨迹的演示图画。本文将详细教你如何使用这个工具制作动点轨迹动画。

1、先来体验一下追踪功能。在工作区画一个点,选中这个点,单击编辑---操作类按钮---动画。

2、如何留下点的运动轨迹呢?这就要用到追踪工具。选中点,单击显示---追踪点。现在单击动画按钮,点动的同时也留下了轨迹。这就是所谓追踪功能。

3、制作动点轨迹动画。今天我要教你如何制作,一端点固定,另一端点在一个定圆上运动的线段中点的轨迹动画。先画出定圆O和线段DC,D是顶点,C是动点。

4、选中圆O和点C,单击编辑---合并点到圆。这样就能够保证点D运动时,始终在圆上。

5、构造线段中点。选中选段CD,单击构造---中点,利用标签工具给中点打上标签P。

6、选中点C,注意不能选中圆,单击编辑---操作类按钮---动画,运动速度,方向默认。这时工作区多了个按钮。这时候,你若单击按钮,点C就在圆上动起来了,但是点P还没留下轨迹。

7、如何追踪?单击显示---追踪中点。

8、单击按钮,很显然,点P的轨迹是一个圆。在运动过程中,按下按钮就能随处停止,再按一下又开始移动。这样演示动画就很完美了。

9、分类分析。作为教学课件要注意问题的一般性,也就是说,线段的另一个端点可能在圆外,也可能在圆上或圆的内部。D在圆外离开圆较远时,点P的轨迹是一个和已知圆相离的圆,没有交点,当然还有外切的一种情况。

10、如果点D在圆上情况如何呢?现在我用箭头工具,把点D移到圆上。

11、单击动画按钮,马上就知道,点P的轨迹是一个和已知圆内切的圆。

12、同样的把点D移到圆的内部,按下动画按钮,点P画出了一个与已知圆内含的圆。

相关推荐: