XMind8思维导图怎么使用剪贴画?
脚本之家
在制作思维导图的时候,结合代表性的图像可以让我们的想法更直观,突出内容及目的。而XMind 8恰恰为我们提供了许多可直接使用的图标和图像,且其重新设计的剪贴画视图,可以让你在Iconfinder在线搜索使用,它号称是世界上最大的图标库。本文,小编就带你看看如何使用和管理你的剪贴画:
一、管理剪贴画
1、打开资源管理器。有以下两种方式:
1)单击“窗口”>“资源管理器”;
2)在“剪贴画视图”中,单击右上角的“菜单”图标,点击“管理剪贴画”。
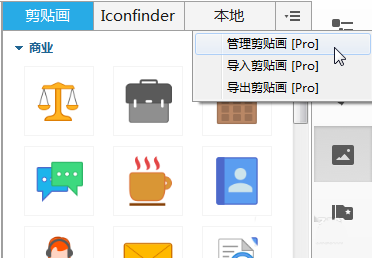
2、在剪贴画界面,单击“Add Group”,以新建剪贴画组;
3、单击新建组后的“Add”,根据向导提示,添加电脑中的图像图片;
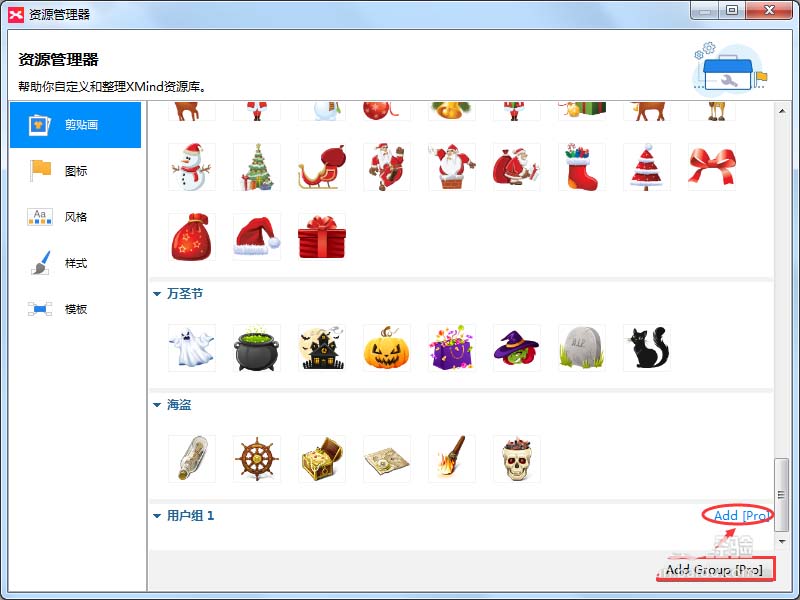
4、右击组名,可删除/重命名组;右击添加的图像,可删除图像。
注释:添加的组及图像,将自动显示在剪贴画视图中。
二、使用剪贴画
1)选中要插入剪贴画的主题;
2)在剪贴画视图中,选择合适的图像,单击可以应用;
3)可在主题中选中图像,通过拖拉控制柄,来调整图像的大小。

XMind软件自身所带的剪贴画,可能不足以满足你的需求。这时候,你可以使用Iconfinder在线搜索,获取更多图标。当然,你也可以从本地插入自己的图片。
三、Iconfinder在线搜索
1)同样在剪贴画视图中,单击Iconfinder;
2)在搜索栏中,输入自己想找的图片类型,然后单击搜索;

3)这个过程可能需要一点时间来加载,加载出来后,即可选择自己需要的图片,拖动至主题即可应用;
4)选中图像,单击下拉箭头,可加载同系列的图像;

四、从本地插入
1)选中主题,在剪贴画视图中,将界面切换至“本地”视图。
2)单击“插入”,在打开的对话框中,选择本地图像文件,单击打开即可应用。

3)选中图像,单击“格式”工具,在格式视图中,可精确设置图像大大小。
好啦,以上就是XMind 8剪贴画的使用及管理过程,不知道你们都学会了吗?XMind 8的资源管理器不仅可以用来管理剪贴画,还可以管理风格、样式等资源,让您的制图“后备军”井然有序!
相关推荐:
