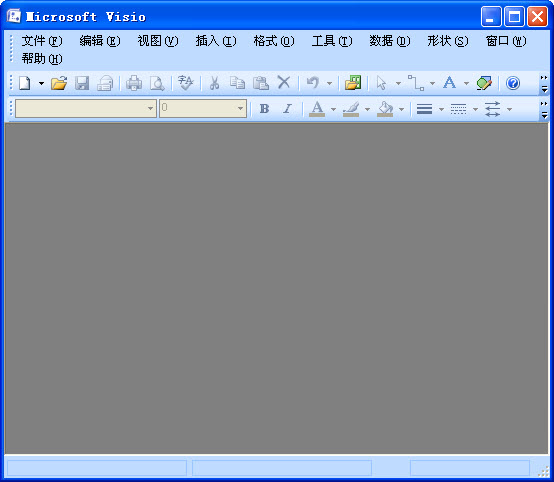VISIO怎么制作审批流程图?
脚本之家
我毕业时,老师曾推荐过亿图给我们,但是工作中发现,这软件非常不人性化!后来同事推荐我用VISIO,下载安装了Microsoft visio 2010,因为亿图的基础,无师自通,这款软件,非常好用,两个文本框用线联结后,移动、复制、微调等都非常顺手,特推荐给各位,希望对你有所帮助!
1、打开Microsoft visio 2010,在此可看到各种类型的模板,在此我们新建>>基础流程图:

2、打开画流程图的界面,左侧显示的是基础流程图形状,选中一种形状,拖到界面上,画流程图,每个人的习惯都不同,有的人喜欢画一个,拖一个,写文字;有的人喜欢全部拖出来,然后再写文字:
技巧:确定好基本框大小后,直接选中一个框,按住CTRL键,鼠标往下拖动,松开鼠标,即实现复制




3、设置文字格式:CTRL+A,选中所有文本框,VISIO工具栏提供了字体大小、颜色等设置,可以进行调整;在此圈出上方工具栏中,画流程图后,微调格式、外框粗细等常用设置方式,各位可自行尝试


4、流程连接线画法:将鼠标移到任何个文档框上方,都会出现各个方向的箭头,可供各位简便的将相邻的两个框连接起来,对于不相邻的,我们可以在上方的工具栏中,将工具切换成连接线,直接画就OK了!


5、加文本:流程图间加些判断的是、否,或者顺序提交至等,如下图所示,在工具中,选中文本,在合适的位置上单击,写好后,可以将格式设置妥当,再将工具切换成指针工具,直接复制到下方就好~



6、流程中间快速加个步骤:将要加的地方空出来;选中一个类似的框,先CTRL+鼠标拖动复制到旁边,然后,直接将复制出来的框拖放到空着的位置,如下图所示,自动两端会显示出连接的红点,松开鼠标后,发现,这个加的步骤框就OK了,VISIO智能的就将连接线加好了~




7、可根据实际需要,制作出多种样式的流程图、模块分步图、公司组织架构图等,以下为事例图,供各位参考;VISIO中的图,可直接全选后,复制粘贴至WORD文档中,这种方式没有底图色,也可以方便及时更改,在WROD中,可直接双击要更改的图,会自动打开VISIO软件工具界面,方便用户及时变动更改。



相关推荐: