怎样提高photoshop(ps)工作效率
脚本之家
作为一个Photoshop用户,你可能会遇到不得不做重复性的任务的情况,如调整图片大小、创建插图或者其他东西。单靠人工完成会非常耗时耗力,值得庆幸的是,有更简单的方法:操作Photoshop的时候软件会记录一个重复的过程,将这些信息保存为一个动作,然后,可以将此动作使用到其他任务中。不仅如此,您可以编辑操作后并对它们进行个性化设置,以满足自己的使用需求。
1. 打开操作面板
当你打开Photoshop CC操作面板会看到这样一个界面,注意所有的动作都可以立即使用。
在开始记录动作之前,最好关闭默认设置并用你自己的名字创建一个新组。
点击操作面板右上角的图标。当弹出新窗口,选择在对话框中立即进行新的设置,然后输入你的名字,然后单击OK保存。
以你名字命名的新的设置出现了。
2. 记录操作
记录一个操作是很容易的。只需点击图标在右上角的操作面板,在弹出菜单中点击新建。
在新操作对话框中,输入您的操作的名称,点击记录。
操作面板将记录你所有的操作动作。
你将会发现创建一个动作是通过实验来达到理想效果的过程。如要结束记录,点击结束按钮。
3. 演示
演示有不同的方式以供选择。点击右上角的操作面板图标,在弹出菜单中,点击播放选项。在弹出的选项对话框中,有三个选项:加速,正常,暂停。
如果加速按钮会加快播放速度。值得注意的是,如选择加速,你可能无法得知软件对你需要处理的文件做了哪些处理。若想详细了解,选择正常播放。
暂停使得你在不同的操作动作时间有短暂的时间间隔思考。如果一时遇到难题,也可以进行调试。
4. 管理和编辑
你可以把一个动作记录后应用到其他图像。应用动作的另一种方法是打开文件> >批量自动化。
注意,在对话框顶部的三个重要的下拉三角。设置标题指的是已经记录的操作。在这种情况下,有默认设置的选项。
紧挨着标题的是不同的操作选项,您可以在此选择您想要进行的操作。第三个下拉是图像的来源,这可能是一个文件夹,导入图像,打开文件或Bridge。
5. 优化
记录操作动作之前,先规划好步骤。如果有必要,开始之前在一张纸上写下所有的步骤。尽管可以在操作后再进行编辑,先规划好步骤有利于在记录之前解决掉可能出现的问题,有利于充分利用时间。
保持所有步骤的操作记录日志,以防你需要做出改变。
注意事项
以下操作都可以进行记录:选框,移动,多边形,套索,魔棒,裁剪,切片,魔术橡皮擦,渐变,油漆桶,文字,形状,笔记,吸管,颜色取样器工具。你也可以记录历史上的步骤,色板,颜色,路径,通道,图层样式和操作面板。
注意,你的结果将取决于您的设置。比如你将一个300 ppi文件中的15 px的高斯模糊用在100 ppi的文件中,将会出现完全不同的效果。所以跟进每一个操作动作显得尤为重要。
您可以使用插入记录一条路径,在Photoshop或者从Adobe Illustrator粘贴。
你可以在一个操作中插入停止来完成一项新的任务,并且此任务不被记录,如使用绘画工具。当你完成任务时,再次点击播放按钮完成操作。
使用停止按钮,可以思考下在进行下一步动作之前,对当前的操作有何需要补充和完善的地方。
无法记录的命令和工具有:绘画和调色工具,工具选项,视图命令,命令窗口。
1. 打开操作面板

当你打开Photoshop CC操作面板会看到这样一个界面,注意所有的动作都可以立即使用。
在开始记录动作之前,最好关闭默认设置并用你自己的名字创建一个新组。
点击操作面板右上角的图标。当弹出新窗口,选择在对话框中立即进行新的设置,然后输入你的名字,然后单击OK保存。

以你名字命名的新的设置出现了。
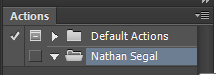
2. 记录操作
记录一个操作是很容易的。只需点击图标在右上角的操作面板,在弹出菜单中点击新建。

在新操作对话框中,输入您的操作的名称,点击记录。

操作面板将记录你所有的操作动作。
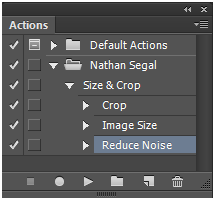
你将会发现创建一个动作是通过实验来达到理想效果的过程。如要结束记录,点击结束按钮。
3. 演示
演示有不同的方式以供选择。点击右上角的操作面板图标,在弹出菜单中,点击播放选项。在弹出的选项对话框中,有三个选项:加速,正常,暂停。

如果加速按钮会加快播放速度。值得注意的是,如选择加速,你可能无法得知软件对你需要处理的文件做了哪些处理。若想详细了解,选择正常播放。

暂停使得你在不同的操作动作时间有短暂的时间间隔思考。如果一时遇到难题,也可以进行调试。
4. 管理和编辑
你可以把一个动作记录后应用到其他图像。应用动作的另一种方法是打开文件> >批量自动化。

注意,在对话框顶部的三个重要的下拉三角。设置标题指的是已经记录的操作。在这种情况下,有默认设置的选项。
紧挨着标题的是不同的操作选项,您可以在此选择您想要进行的操作。第三个下拉是图像的来源,这可能是一个文件夹,导入图像,打开文件或Bridge。
5. 优化
记录操作动作之前,先规划好步骤。如果有必要,开始之前在一张纸上写下所有的步骤。尽管可以在操作后再进行编辑,先规划好步骤有利于在记录之前解决掉可能出现的问题,有利于充分利用时间。
保持所有步骤的操作记录日志,以防你需要做出改变。
注意事项
以下操作都可以进行记录:选框,移动,多边形,套索,魔棒,裁剪,切片,魔术橡皮擦,渐变,油漆桶,文字,形状,笔记,吸管,颜色取样器工具。你也可以记录历史上的步骤,色板,颜色,路径,通道,图层样式和操作面板。
注意,你的结果将取决于您的设置。比如你将一个300 ppi文件中的15 px的高斯模糊用在100 ppi的文件中,将会出现完全不同的效果。所以跟进每一个操作动作显得尤为重要。
您可以使用插入记录一条路径,在Photoshop或者从Adobe Illustrator粘贴。
你可以在一个操作中插入停止来完成一项新的任务,并且此任务不被记录,如使用绘画工具。当你完成任务时,再次点击播放按钮完成操作。
使用停止按钮,可以思考下在进行下一步动作之前,对当前的操作有何需要补充和完善的地方。
无法记录的命令和工具有:绘画和调色工具,工具选项,视图命令,命令窗口。
相关文章:

