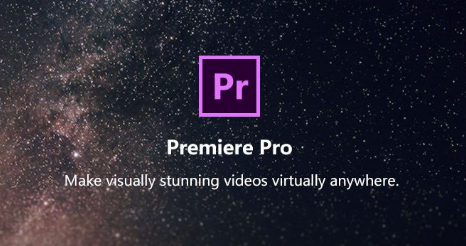premiere怎么给视频制作字幕?
脚本之家
相信各位在刚开始使用Pr剪辑视频的时候,都会遇到批量制作字幕太繁琐的问题,原因是每次制作字幕都要重新设置坐标,颜色,大小这些数值,这样就很不便于我们给一些较长的视频加字幕。今天为了帮助各位解决这个困扰,小编为各位带来了一种无需插件的高效率字幕制作方法。

1、首先进入Pr界面,导入一个背景素材,静态图片即可。(小编个人喜欢浅蓝色)

2、在制作字幕之前,我们要先做好准备工作,点击左上角的“编辑”“键盘快捷方式”,进入快捷键编辑界面。接着在“字幕”“新建字幕”中找到“基于当前模板”,选中后点击“编辑”,快捷键可以根据个人喜好设置(小编个人推荐用F2).


3、设置好快捷键之后,我们就要来制作字幕了。点击“字幕”“新建字幕”“默认静态字幕”,弹出新建字幕界面之后,高和宽要设置好(后面统一使用该数值),名称小编建议默认就好,方便后面的制作。


4、进入字幕编辑界面之后,把字体,大小,颜色,阴影等数值设置好之后,千万记得要选择段落居中,这是很关键的一点。

5、接下来就是关键了,当我们数值设置好之后,不用保存,直接”基于当前模板新建“(我们前面设置的快捷键就发挥作用了)。当基于当前模板新建字幕的界面弹出之后,我们会发现高和宽的数值都没有变,唯一改变的是名称以“字幕 01,02,03......"这样样式持续下去,这方便我们到时候添加字幕。而且我们只需按下”enter回车键“就能”确定“,实际操作就只有“F2—回车键”这两步就可以完成新建一个样式相同的字幕了。

6、新建了一个字幕后,我们可以看见,”字幕02“的字体,大小,颜色都和“字幕01”保持一致,我们只要更改里面的文字内容即可。

相关推荐: