本地计算机自动与Internet时间服务器同步时,提示rpc服务器不可用
脚本之家
下面是脚本之家编辑通过查找一系列文章总结的方法,已测可用。实在不行的可以留言
一般而言,出现这种情况主要有以下几种原因和解决办法:
1.RPC服务没有启动
“开始”--〉“设置”--〉“控制面板”找到“管理工具”--〉“服务”,找到“Remote Procedure Call (RPC)”,双击打开,在“启动类型”里选择“自动”后,点击确定;找到“Remote Procedure Call (RPC) Locator”,双击打开,在“启动类型”里选择“自动”后,点击确定;最后重新启动电脑后,按照正确的方法再安装一遍软件即可解决问题。
另外,如果您的系统是xp,在重新启动安装之前,“开始”——》“运行”,运行msconfig,选择的是“正常启动”,则就会加载所有服务,包括rpc服务;选择是“有选择的启动”,您必须选中“加载系统服务”一项保证服务启动时加载。如果不行,就继续下面操作。
2、控制面板——管理工具——服务——WINDOWS TIME——启动,再试试就行了。如果还是不行,请继续下面操纵。
3、服务里的windows time服务没有启动,可以在服务里手动启动;
或者在运行里输入cmd回车打开命令提示符,在命令提示符状态下输入w32tm /register,
如果显示成功,继续输入net start "windows time",开启完毕就可以同步时间了。
如果windows time服务仍然没有启动,可以通过下面的方法
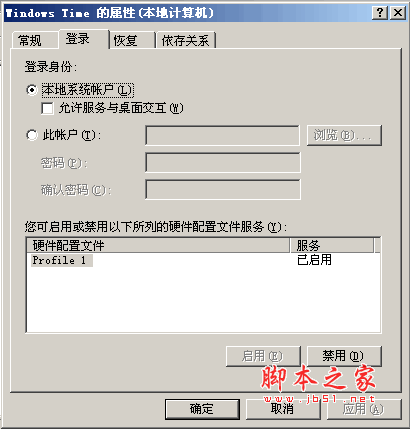
附另外两种常见问题解决方案:
一、与服务器进行同步时间出错
windows time 服务是打开状态,但点击“自动更新”时还是显示“Windows在与服务器进行同步时出错”,怎么回事?
解决办法:
1.双击右下角的时间;
2.把服务器改成210.72.145.44(中科院国家授时中心的服务器)(默认服务器是:time.windows.com);
3.修改之后,一定记得要先点右下角的“应用”,再点“自动更新”就可以了,一般不会出错!即使是高峰时期,三次之内必成功,比美国的服务器好多了。
二、自由选择时间同步间隔:
系统默认的时间同步间隔只是7天,我们无法自由选择,使得这个功能在灵活性方面大打折扣。其实,我们也可以通过修改注册表来手动修改它的自动同步间隔。
1. 在“开始”菜单→“运行”项下输入“Regedit”进入注册表编辑器;
2. 展开[HKEY_LOCAL_MACHINE\SYSTEM\CurrentControlSet\Services\W32Time \TimeProviders\NtpClient ] 分支,并双击 SpecialPollInterval 键值,将对话框中的“基数栏”选择到“十进制”上;
3. 而这时在对话框中显示的数字正是自动对时的间隔(以秒为单位),比如默认的604800就是由7(天)×24(时)×60(分)×60(秒)计算来的,看 明白了吧,如果您想让XP以多长时间自动对时,只要按这个公式算出具体的秒数,再填进去就好了。比如我填了3天,就是259200。
出现RPC服务器不可用的解决方法
IIS出现RPC服务器不可用的解决方法
如果你运行IIS时也遇到“RPC服务器不可用”的故障提示,不妨试试我们下面的办法。
依次点击“管理工具→服务→Remote Procedure Call→属性”,其默认启动类别是“自动”,但选项是灰色的(不可用状态),点击标签“登录”,将硬件配置文件服务禁用,重新启动系统。
方法一:修改注册表
运行注册表编辑器,打开HKEY_LOCAL_MACHINEsystemCurrentControl-SetServicesRpcSs分支,将Start项的值由“4”修改为“2”,即把启动类型设为自动,重新启动系统即可。
方法二:使用“SC”命令
进入“命令提示符”窗口,键入“sc config RpcSs start=auto”命令,系统会显示“SC ChangeServiceConfig SUCCESS”,这样就可以成功启用RPC服务。
方法三:使用故障恢复控制台
以Windows 2003系统为例,用安装光盘启动,系统进入到Windows 2003安装界面,按下“R”键登录到故障恢复控制台。在故障恢复控制台下,键入“enable RpcSs service_auto_start”命令,然后再键入“exit”命令,重新启动系统,以正常模式登录,即可成功启用RPC服务。
笔者使用上面的几种方法都不成功,看来只有自己动手解决了。我想注册表中的某些键值一定要变,这样才能启用。
把禁用前的备份注册表恢复到被禁用后的注册表中,提示无法导入,不成功。无法启用。
把禁用前和禁用后的两个注册表(只取HKEY_LOCAL_MACHINESYSTEM分支)内容转化成Word文档,再使用Word中的“比较并合并文档”功能,就能自动找到两个注册表的不同之处。我通过比较分析,发现禁用后的注册表中有以下分支:
1.HKEY_LOCAL_MACHINESYSTEMCurrntControlSetHardware Profiles001SystemCurrentControlSetEnumROOTLEGACY_RPCSS
2.HKEY_LOCAL_MACHINESYSTEMCurrentControlSetHardware ProfilesCurrentSystemCurrentControlSetEnumROOTLEGACY_RPCSS
禁用前的注册表中没有以上两个分支。通过进一步操作,发现只要删除第1个分支即可重新起用RPC服务。
原来上面三种方法,只能应用于把RPC服务启动类型改为禁止后的情况。笔者关闭RPC服务不是改变启动类型,而是禁止与之相关联的硬件配置文件服务,“Start”项的值仍是“2”,没有变。所以先要将硬件配置文件服务启用,才能启用RPC服务。
一般而言,出现这种情况主要有以下几种原因和解决办法:
1.RPC服务没有启动
“开始”--〉“设置”--〉“控制面板”找到“管理工具”--〉“服务”,找到“Remote Procedure Call (RPC)”,双击打开,在“启动类型”里选择“自动”后,点击确定;找到“Remote Procedure Call (RPC) Locator”,双击打开,在“启动类型”里选择“自动”后,点击确定;最后重新启动电脑后,按照正确的方法再安装一遍软件即可解决问题。
另外,如果您的系统是xp,在重新启动安装之前,“开始”——》“运行”,运行msconfig,选择的是“正常启动”,则就会加载所有服务,包括rpc服务;选择是“有选择的启动”,您必须选中“加载系统服务”一项保证服务启动时加载。如果不行,就继续下面操作。
2、控制面板——管理工具——服务——WINDOWS TIME——启动,再试试就行了。如果还是不行,请继续下面操纵。
3、服务里的windows time服务没有启动,可以在服务里手动启动;
或者在运行里输入cmd回车打开命令提示符,在命令提示符状态下输入w32tm /register,
如果显示成功,继续输入net start "windows time",开启完毕就可以同步时间了。
如果windows time服务仍然没有启动,可以通过下面的方法
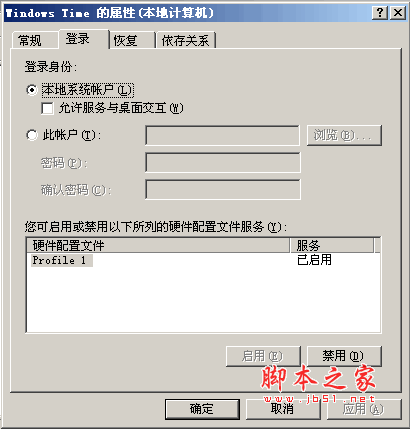
附另外两种常见问题解决方案:
一、与服务器进行同步时间出错
windows time 服务是打开状态,但点击“自动更新”时还是显示“Windows在与服务器进行同步时出错”,怎么回事?
解决办法:
1.双击右下角的时间;
2.把服务器改成210.72.145.44(中科院国家授时中心的服务器)(默认服务器是:time.windows.com);
3.修改之后,一定记得要先点右下角的“应用”,再点“自动更新”就可以了,一般不会出错!即使是高峰时期,三次之内必成功,比美国的服务器好多了。
二、自由选择时间同步间隔:
系统默认的时间同步间隔只是7天,我们无法自由选择,使得这个功能在灵活性方面大打折扣。其实,我们也可以通过修改注册表来手动修改它的自动同步间隔。
1. 在“开始”菜单→“运行”项下输入“Regedit”进入注册表编辑器;
2. 展开[HKEY_LOCAL_MACHINE\SYSTEM\CurrentControlSet\Services\W32Time \TimeProviders\NtpClient ] 分支,并双击 SpecialPollInterval 键值,将对话框中的“基数栏”选择到“十进制”上;
3. 而这时在对话框中显示的数字正是自动对时的间隔(以秒为单位),比如默认的604800就是由7(天)×24(时)×60(分)×60(秒)计算来的,看 明白了吧,如果您想让XP以多长时间自动对时,只要按这个公式算出具体的秒数,再填进去就好了。比如我填了3天,就是259200。
出现RPC服务器不可用的解决方法
IIS出现RPC服务器不可用的解决方法
如果你运行IIS时也遇到“RPC服务器不可用”的故障提示,不妨试试我们下面的办法。
依次点击“管理工具→服务→Remote Procedure Call→属性”,其默认启动类别是“自动”,但选项是灰色的(不可用状态),点击标签“登录”,将硬件配置文件服务禁用,重新启动系统。
方法一:修改注册表
运行注册表编辑器,打开HKEY_LOCAL_MACHINEsystemCurrentControl-SetServicesRpcSs分支,将Start项的值由“4”修改为“2”,即把启动类型设为自动,重新启动系统即可。
方法二:使用“SC”命令
进入“命令提示符”窗口,键入“sc config RpcSs start=auto”命令,系统会显示“SC ChangeServiceConfig SUCCESS”,这样就可以成功启用RPC服务。
方法三:使用故障恢复控制台
以Windows 2003系统为例,用安装光盘启动,系统进入到Windows 2003安装界面,按下“R”键登录到故障恢复控制台。在故障恢复控制台下,键入“enable RpcSs service_auto_start”命令,然后再键入“exit”命令,重新启动系统,以正常模式登录,即可成功启用RPC服务。
笔者使用上面的几种方法都不成功,看来只有自己动手解决了。我想注册表中的某些键值一定要变,这样才能启用。
把禁用前的备份注册表恢复到被禁用后的注册表中,提示无法导入,不成功。无法启用。
把禁用前和禁用后的两个注册表(只取HKEY_LOCAL_MACHINESYSTEM分支)内容转化成Word文档,再使用Word中的“比较并合并文档”功能,就能自动找到两个注册表的不同之处。我通过比较分析,发现禁用后的注册表中有以下分支:
1.HKEY_LOCAL_MACHINESYSTEMCurrntControlSetHardware Profiles001SystemCurrentControlSetEnumROOTLEGACY_RPCSS
2.HKEY_LOCAL_MACHINESYSTEMCurrentControlSetHardware ProfilesCurrentSystemCurrentControlSetEnumROOTLEGACY_RPCSS
禁用前的注册表中没有以上两个分支。通过进一步操作,发现只要删除第1个分支即可重新起用RPC服务。
原来上面三种方法,只能应用于把RPC服务启动类型改为禁止后的情况。笔者关闭RPC服务不是改变启动类型,而是禁止与之相关联的硬件配置文件服务,“Start”项的值仍是“2”,没有变。所以先要将硬件配置文件服务启用,才能启用RPC服务。
