会声会影怎么剪辑视频 会声会影剪辑视频图文教程
脚本之家
会声会影,不仅完全符合家庭或个人所需的影片剪辑功能,甚至可以挑战专业级的影片剪辑软件。会声会影适合普通大众使用,操作简单易懂,界面简洁明快。无论您是剪辑新手、老手,会声会影替您完整纪录生活大小事,发挥创意无限感动!下面就由小编为大家介绍一下会声会影如何剪辑视频图文教程。
会声会影如何剪辑视频图文教程步骤一:
在您的计算机上找到会声会影软件并启动它(ps:小编给您演示的是会声会影X4,其它版本剪辑功能与它相类似)。

会声会影如何剪辑视频图文教程步骤二:
在界面上点击“文件”,接着选择“将媒体文件插入到时间轴”,然后选择“插入视频”
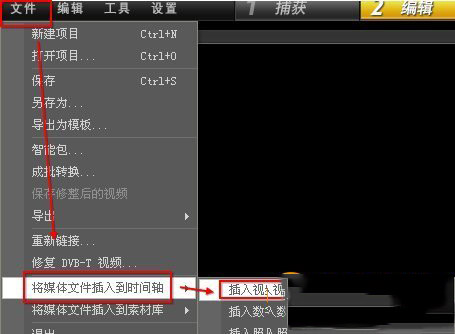
会声会影如何剪辑视频图文教程步骤三:
此时,会弹出一个“打开视频文件”对话框,选择您想要剪辑的视频文件。这时会出现下图的情况,不用担心,这时您需用格式工厂转换一下格式。
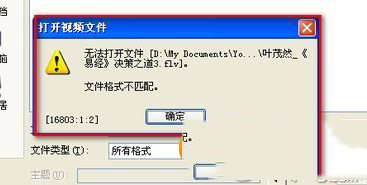
会声会影如何剪辑视频图文教程步骤四:
运行“格式工厂”,选择视频格式(ps:系统天堂小编选用MP4格式来说明)
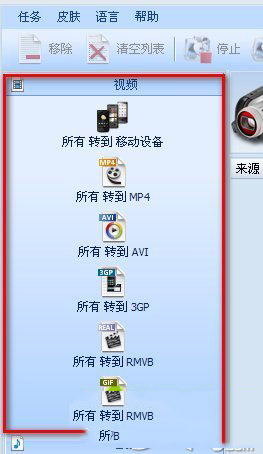
会声会影如何剪辑视频图文教程步骤五:
接下来在弹出的对话框里选择“添加文件”,将视频文件添加到格式工厂里,然后点击“确定”。
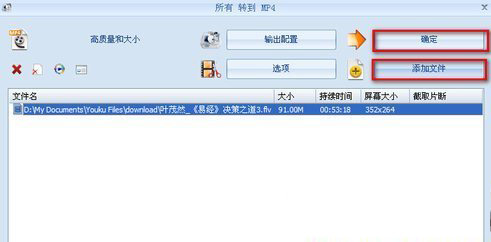
会声会影如何剪辑视频图文教程步骤六
格式工厂主界面,点击工具栏“开始”按钮开始转换格式

会声会影如何剪辑视频图文教程步骤七:
转换完成后,在视频文件名上右击,选择“打开输出文件夹”,将视频文件按“第二步”要求导入到会声会影“时间轴”中
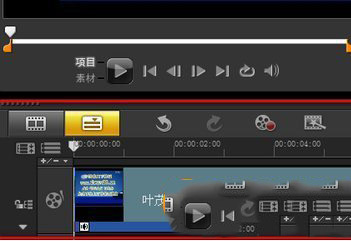
会声会影如何剪辑视频图文教程步骤八:
拖动视频窗口下方的视频编辑器的“擦洗器”按钮,如下图所示,这是就可以观看视频了。

会声会影如何剪辑视频图文教程步骤九:
拖动两边的“修正标记”按钮,您就可以截取自己想要的视频片段了,如下图

您也可以将“擦洗器”定位到要截取视频位置,单击“剪刀”标志的工具进行截取。

会声会影如何剪辑视频图文教程步骤十:
截取完后,输出视频:点击“3分享”,然后选择“创建视频文件”选项,如下图所示:

会声会影如何剪辑视频图文教程步骤十一:
选择视频格式,等渲染完成以后即可。
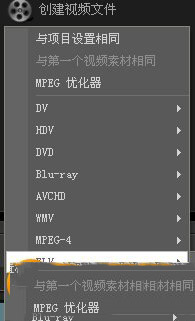
(ps:会声会影兼容格式:AVI、MPEG-1、MPEG-2、HDV、AVCHD、MPEG-4、DVR-MS、MOD、3GPP、3GPP2、WIN Media Format、QuickTime、H.264格式等。)
以上就是小编为大家整理的会声会影剪辑视频图文教程,希望对大家有所帮助,请继续关注脚本之家。

