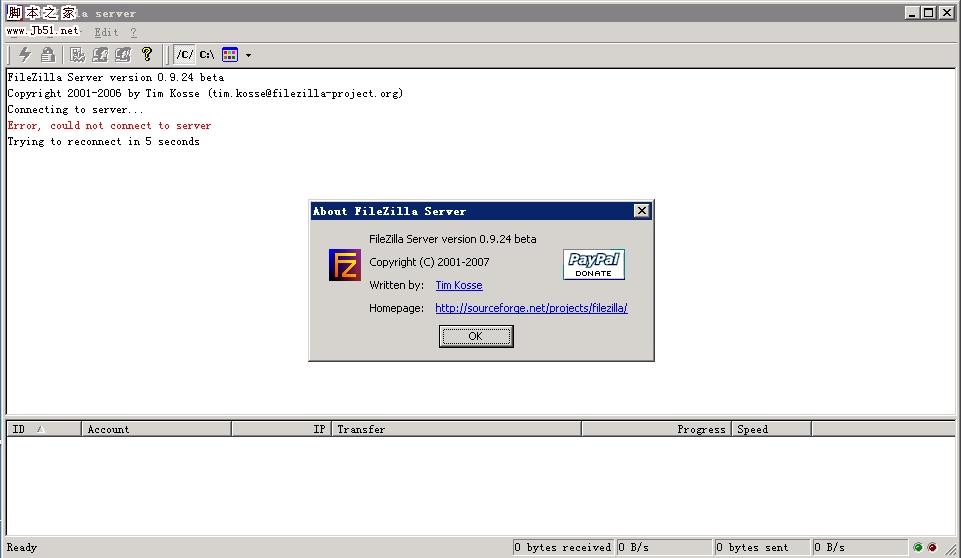Filezilla Server FTP服务器安装操作手册
脚本之家
FileZilla是一种快速、可信赖的FTP客户端以及服务器端开放源代码程式,具有多种特色、直觉的接口。Filezilla的主要优势在于:高安全、高性能。Filazilla的安全性是来自于其开放源代码的。Filezilla的高性能来自于其代码的开发平台是C/C++,自身基础就好于其他VB/Dephi平台开发的应用程序,因此Filezilla具有可媲美IIS的性能。在千兆网络带宽上,可轻松满足数百用户同时高速下载
一、软件下载
二、 软件安装
1, 将FileZilla_Server-0_9_41.exe拷贝到准备安装的服务器
2, 以管理员身份运行FileZilla_Server-0_9_41.exe,如下图所示:

执行后出现协议许可界面,选择“I Agree”:

点击后出现下图界面:

默认功能模块能够满足系统需要,直接点击![]() 按钮,选择安装路径:
按钮,选择安装路径:

点击![]() 按钮,进入安装配置界面:
按钮,进入安装配置界面:

选择![]() ,ftp将以服务方式安装,并随系统一并启动,建议采用此选项;
,ftp将以服务方式安装,并随系统一并启动,建议采用此选项;
选择管理端口,一般选择默认即可(该端口为ftp服务器管理端口,非数据传输端口);
勾选“Start Server after setup completes”安装完毕后将直接进入ftp控制台;
点击![]() 按钮,进入下一配置界面,如下图所示:
按钮,进入下一配置界面,如下图所示:

选择FileZilla Server Interface管理程序的启动方式,默认即可,直接点击![]() 执行安装;
执行安装;

安装进度结束后,点击![]() ,完成ftp服务器安装。
,完成ftp服务器安装。
三、 FTP服务器配置
1. 控制台登录
通过开始菜单或者ftp程序快捷方式,登陆服务器管理控制台,如图所示:

输入ftp服务器ip地址、端口号,输入管理密码(默认为admin),进入管理控制台:

2. 创建用户
点击![]() ,弹出下图用户配置界面:
,弹出下图用户配置界面:

选择![]() 添加用户,输入用户名admin,点击
添加用户,输入用户名admin,点击![]() ,如下图所示:
,如下图所示:

在password窗口处输入密码:admin,

3. ftp路径配置
直接选择左侧PAGE页面的Share folders,如下图所示:

选择![]() 浏览准备存放文件的目录,给予全部操作权限,如下图所示:
浏览准备存放文件的目录,给予全部操作权限,如下图所示:

选择左侧PAGE选项的Speed Limits,将传输速度设置为“No Limit”,如图所示:

点击![]() ,退出配置界面。
,退出配置界面。
4. 配置验证
Ø 在定义的ftp目录存放一文件
Ø 通过浏览器或资源管理器访问ftp地址
Ø 登录验证,若能够通过ftp形式访问到该文件,证明配置通过;否则请重新检查配置。
四、 ftp运维说明
在ftp配置调试阶段,有可能出现ftp无法访问情况,请参照以下相关方面排查:
1、 端口占用及防火墙
2、 ftp运行方式(进程or服务)
3、 用户名密码及路径设置
4、 ftp服务器本身状态,如下图所示:

通过观察图标可知晓ftp运行状态。