全屏观看影片时如何用鼠标进行音量控制
脚本之家
在欣赏电影、音乐等媒体文件时,我们会发现不同的媒体文件的播放音量并不能满足自己的要求,要么音量过高,要么音量过低,这种情况同时也表现在游戏、语音聊天等应用过程中。 面对着不时出现的“抑扬顿挫”的声音,在一般情况下我们都是通过桌面右下角的小喇叭去调整播放器上的音量控制条,如果是全屏欣赏时,那样操作未免过于麻烦,不太便捷,那么如何才能更为方便地调校音量呢?下面系统之家就告诉您如何用鼠标进行音量控制。
其实,我们只需通过“volumouse”这款小工具便能够充分利用鼠标中间的滚动键去调整音量,这无疑就显得更加方便。此时,鼠标滚动键便如同一个小巧的音量旋钮,只需上下拨动就能够轻松改变音量大小,使其转变为“桌面音量按钮”,从而大大提升工作效率。它到底是如何施展法术的呢?现在还是跟我一道来寻访一番吧!
软件安装后,打开程序的设置界面。在设置界面中,根据需要选择调整的音量对象。首先打开“混频器设备”列表,从中选择电脑主机中的音频设备(图1)。
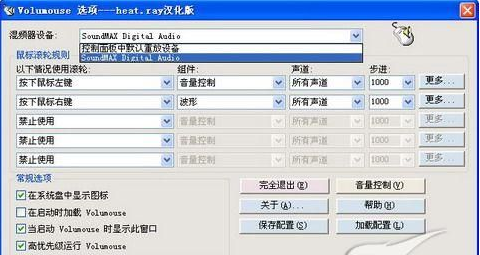
在“鼠标滚轮规则”区域内,可设置激活鼠标滚轮的条件。如开启“以下情况使用滚轮”列表,从诸多条件选项中选择“按下鼠标左键”选项,即代表按下鼠标左键的同时就可以通过滚动鼠标滚轮调整音量(图2)。

倘若感觉按下鼠标按键不太方便,不妨选择“鼠标指针位于桌面”选项。这样只要鼠标指针移至桌面,直接按下鼠标滚轮就可以进行音量调整,非常方便。由于我们希望调整的音量是系统主音量,故在此在“组件”列表中选择“音量控制”。 利用“volumouse”,还可以分别调校左、右声道及立体声的音量大小。实现的方法很简单,在展开“声道”列表后,选择相应的声道即可(图3)。
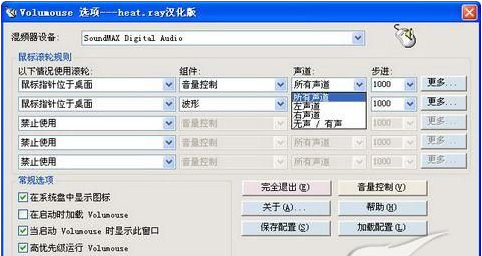
通过上述方法,可以让“volumouse”最多对五组音量控制对象进行调整。倘若我们打算调整更多的音量对象,可以按下列方法加以解决。
首先,在对五组音量控制设置完成后,单击主界面中的“保存配置”按钮,将其保存为扩展名为ini的配置文件。 然后清空所有配置,再继续对其它其它音量对象进行配置,接下来同样将它们保存为另一个扩展名为ini的配置文件。 这样,当今后我们需要对某音量对象进行控制时,只需单击“加载配置”按钮,选择相应的配置文件进行加载即可。
其实,我们只需通过“volumouse”这款小工具便能够充分利用鼠标中间的滚动键去调整音量,这无疑就显得更加方便。此时,鼠标滚动键便如同一个小巧的音量旋钮,只需上下拨动就能够轻松改变音量大小,使其转变为“桌面音量按钮”,从而大大提升工作效率。它到底是如何施展法术的呢?现在还是跟我一道来寻访一番吧!
软件安装后,打开程序的设置界面。在设置界面中,根据需要选择调整的音量对象。首先打开“混频器设备”列表,从中选择电脑主机中的音频设备(图1)。
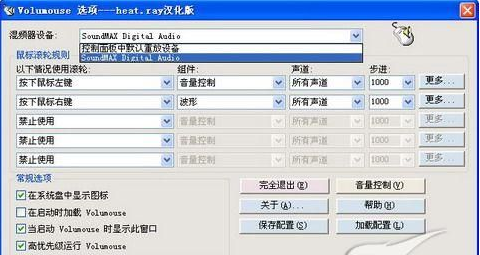
在“鼠标滚轮规则”区域内,可设置激活鼠标滚轮的条件。如开启“以下情况使用滚轮”列表,从诸多条件选项中选择“按下鼠标左键”选项,即代表按下鼠标左键的同时就可以通过滚动鼠标滚轮调整音量(图2)。

倘若感觉按下鼠标按键不太方便,不妨选择“鼠标指针位于桌面”选项。这样只要鼠标指针移至桌面,直接按下鼠标滚轮就可以进行音量调整,非常方便。由于我们希望调整的音量是系统主音量,故在此在“组件”列表中选择“音量控制”。 利用“volumouse”,还可以分别调校左、右声道及立体声的音量大小。实现的方法很简单,在展开“声道”列表后,选择相应的声道即可(图3)。
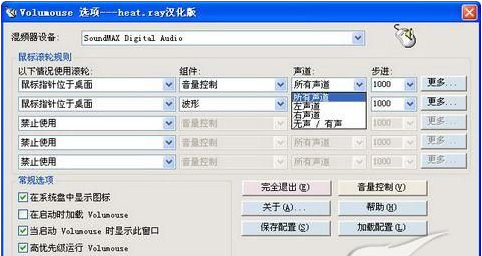
通过上述方法,可以让“volumouse”最多对五组音量控制对象进行调整。倘若我们打算调整更多的音量对象,可以按下列方法加以解决。
首先,在对五组音量控制设置完成后,单击主界面中的“保存配置”按钮,将其保存为扩展名为ini的配置文件。 然后清空所有配置,再继续对其它其它音量对象进行配置,接下来同样将它们保存为另一个扩展名为ini的配置文件。 这样,当今后我们需要对某音量对象进行控制时,只需单击“加载配置”按钮,选择相应的配置文件进行加载即可。

