小工具VirtualBox-虚拟机让你安心体验Win10系统
脚本之家
10月1日,微软正式公布了Windows 10技术预览版以及相关下载。和Win8/8.1相比,Win10纠正了不少Win8中过于冒进的地方,因此从很早开始就受到用户的关注,相信此时已经有不少用户 开始尝鲜这款最新的Windows 10技术预览版了。但是,有的小伙伴会担心自己会用不惯Win10新系统,那么怎么解决呢?下面脚本之家的小编为你介绍一个小工具---虚拟机让你安心体验Win10系统。
作为一个测试版本,Win10技术预览版暂时还不适合用于比较重要的工作和学习场合,仅建议大家做为试用系统,因此最好是采用多系统或者虚拟机方式来尝试Win10预览版。
打算搞多系统的话,需要先清理出一个空分区,容量方面30GB-40GB就够,然后将Win10预览版安装到新分区即可。这里给大家提个小技巧,下载 Win10技术预览版的镜像文件到本地后,用WinRAR等解压软件将其直接解压,然后进入解压后的文件夹里的sources目录,双击该目录下的 setup文件就可以在Win10安装过程选择新分区安装而不是直接在当前系统上覆盖升级。
如果腾不出分区,又不想重新调整硬盘分区,那么也可以通过虚拟机来安装Win10技术预览版。下面以VirtualBox为例做一下介绍。
首先,你需要安装VirtualBox最新版(目前为4.3.12),然后新建一个虚拟机,整个过程比较简单跟随向导就可以完成。
1、新建选择系统版本时,暂时还没有对应的Win10,可以选择Other Windows(或者Windows 8.1)代替,名称则随意起。
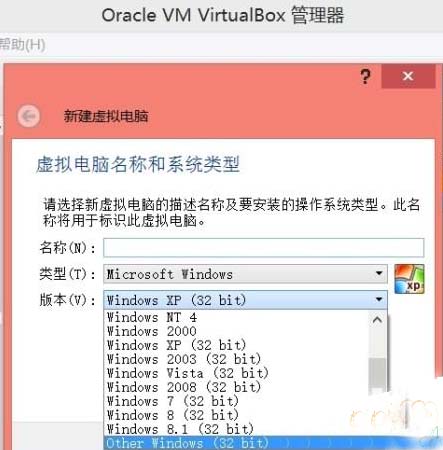
选择虚拟机系统版本
2、分配内容大小时注意至少设置为1024MB即1GB,因为Win10的最低运行要求为1GB,低于这个值将无法安装镜像。
虚拟机内存至少分配1GB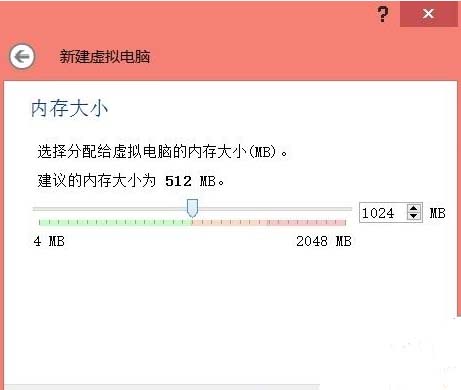
3、接下去的创建虚拟硬盘部分可以使用软件的默认设定,只是在设定虚拟硬盘大小时最少分配20GB容量以确保能够顺利安装Win10。
虚拟机新建完毕但还需要再设置
4、上述几步完成后还不算真正完成,接下去要对新建的虚拟进行再设置。
5、点击菜单上的设置按钮进入详细选项界面,先切换到--系统--处理器,勾选“扩展特性:启动PAE/NX”。然后到同一级标签“主板”里,勾选“启用 I/O APIC”。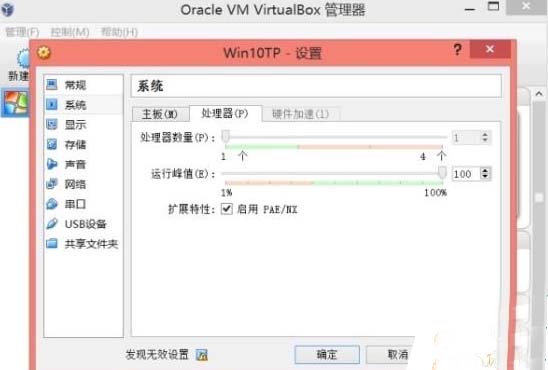
需要启用PAE/NX特性
6、挂载Win10预览版安装镜像,进入设置--存储选项,点击选中存储数下的文字显示为“没有盘片”的选项,接着点击属性下最右边的光盘按钮“选择一个虚拟光盘”,在新窗口里找到你下载好的ISO安装镜像文件。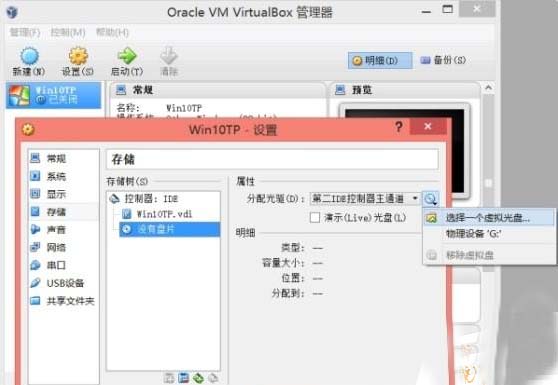
将安装镜像挂载到虚拟机光驱位置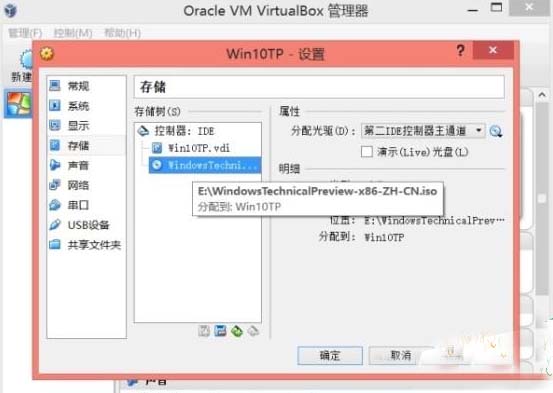
添加安装镜像成功
7、完成上述操作后关闭设置窗口,启动刚才新建的虚拟机,稍等片刻后就会看到Win10初始安装界面,之后就可以像平时一样安装Win10预览版了。
最后特别要提醒一下的是:在VirtualBox上安装Win10预览版可能会遇到一些错误,特别是一些比较老的设备,也许直接安装到硬盘没问题,但就是 无法在虚拟机上安装。比如准备安装时显示error code 0x0000005D之类的,针对该错误有一些解决办法,但无法适用所有遇到问题的电脑,因此若你在使用虚拟机安装Win10的时候遭遇错误且找不到解决 方法,又非常想体验Win10,那不妨还是用多系统方法吧。

