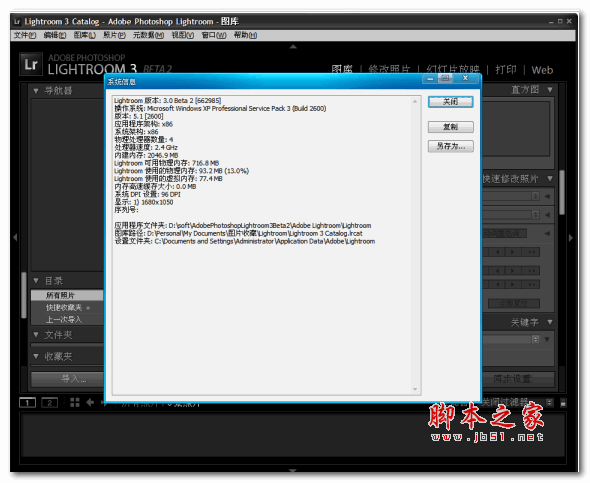Lightroom5(Adobe Lightroom 5.0) 简体中文版安装图文教程
脚本之家
安装前的准备:
Lightroom 5:
1160-4443-1009-6768-3227-9416
1160-4903-6679-7869-8158-3458
1160-4048-7192-7859-0182-7092
1160-4540-5427-1256-6156-5887
1160-4574-1162-8484-6639-6832
1160-4416-5580-8572-8618-2655
1160-4539-1638-1168-8548-0562
1第一步:安装Lightroom5

(图一)
安装Lightroom5,下载安装Lightroom5安装包并解压,双击打开安装Lightroom5安装包。 如图一。
2第二步:运行Lightroom5安装程序

(图二)
双击运行Lightroom5安装程序。 如图二。
3第三步:点击“确定”

(图三)
点击“确定”。 如图三。
4第四步:Lightroom5欢迎使用安装向导

(图四)
Lightroom5欢迎使用安装向导,点击“下一步” 如图四。
5第五步:许可协议

(图五)
勾选“接受许可协议中的条款”,点击“下一步”。 如图五。
6第六步:更改安装路径

(图六)
点击“更改”,更改Lightroom5的安装路径,把安装路径设置在D盘,点击“下一步”。 如图六。
7第七步:开始安装Lightroom5

(图七)
开始安装Lightroom5,点击“下一步”。 如图七。
8第八步:Lightroom5安装完成

(图八)
Lightroom5安装完成,点击“完成”。 如图八。
9第九步:启动Lightroom5

(图九)
返回到桌面双击启动Lightroom5软件。 如图九。
10第十步:注册Lightroom5

(图十)
勾选“我有序列号,希望获得Lightroom许可”,点击“下一步”。 如图十。
11第十一步:复制号码

(图十一)
返回到Lightroom5的安装包,找到序列号文档文件并双击打开。这里提供几组Lightroom5的序列号,测试全都可以用(在win7里)。 如图十一。
12第十二步:粘贴号码

(图十二)
粘贴号码,点击“完成”。 如图十二。
13第十三步:使用默认目录存储目录

(图十三)
点击“使用默认目录存储目录”(注:本案例是安装教程,所以选中了使用默认目录,但当你在正常使用的时候,可以设置到自己习惯的存储目录) 如图十三。
14第十四步:Lightroom5安装完成

(图十四)
Lightroom5安装完成 如图十四。