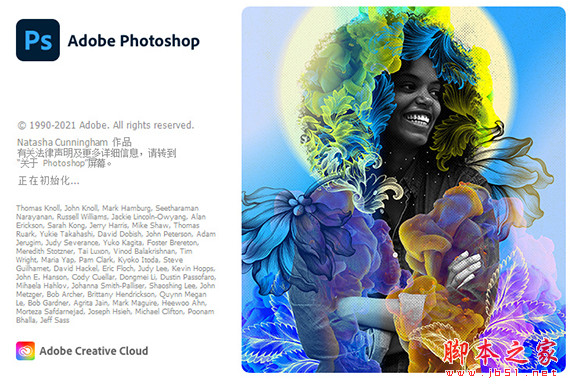ps怎么做3D太极图案? photoshop制作三维立体太极图的技巧
脚本之家
photoshop是我们常用的图像编辑处理软件,今天,小编想来分享,photoshop怎么制作3D太极图案,希望能够帮到大家。
首先,我们打开photoshop,新建空白画布。
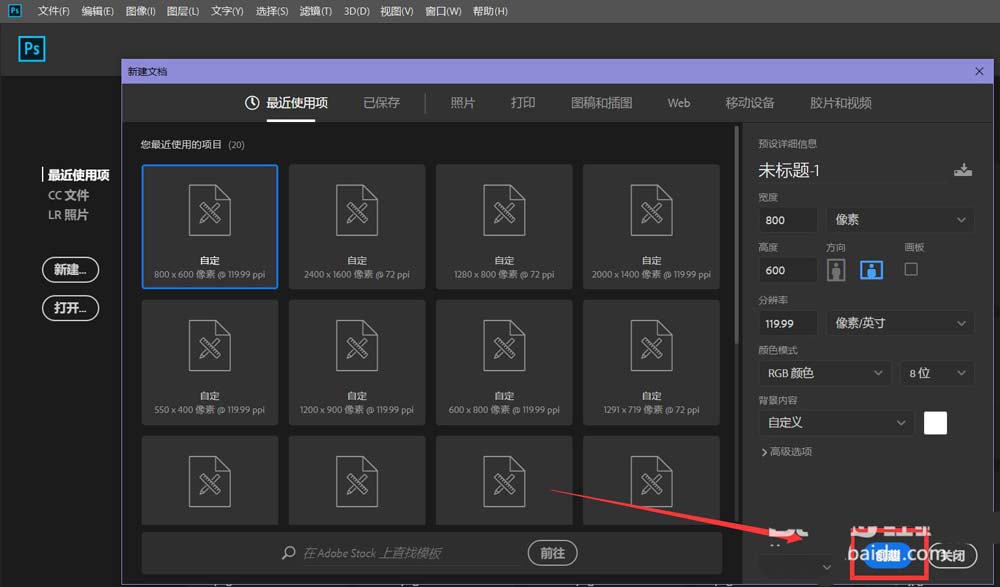
下面,我们新建图层,用自定义形状工具在画布上画一个太极图标。
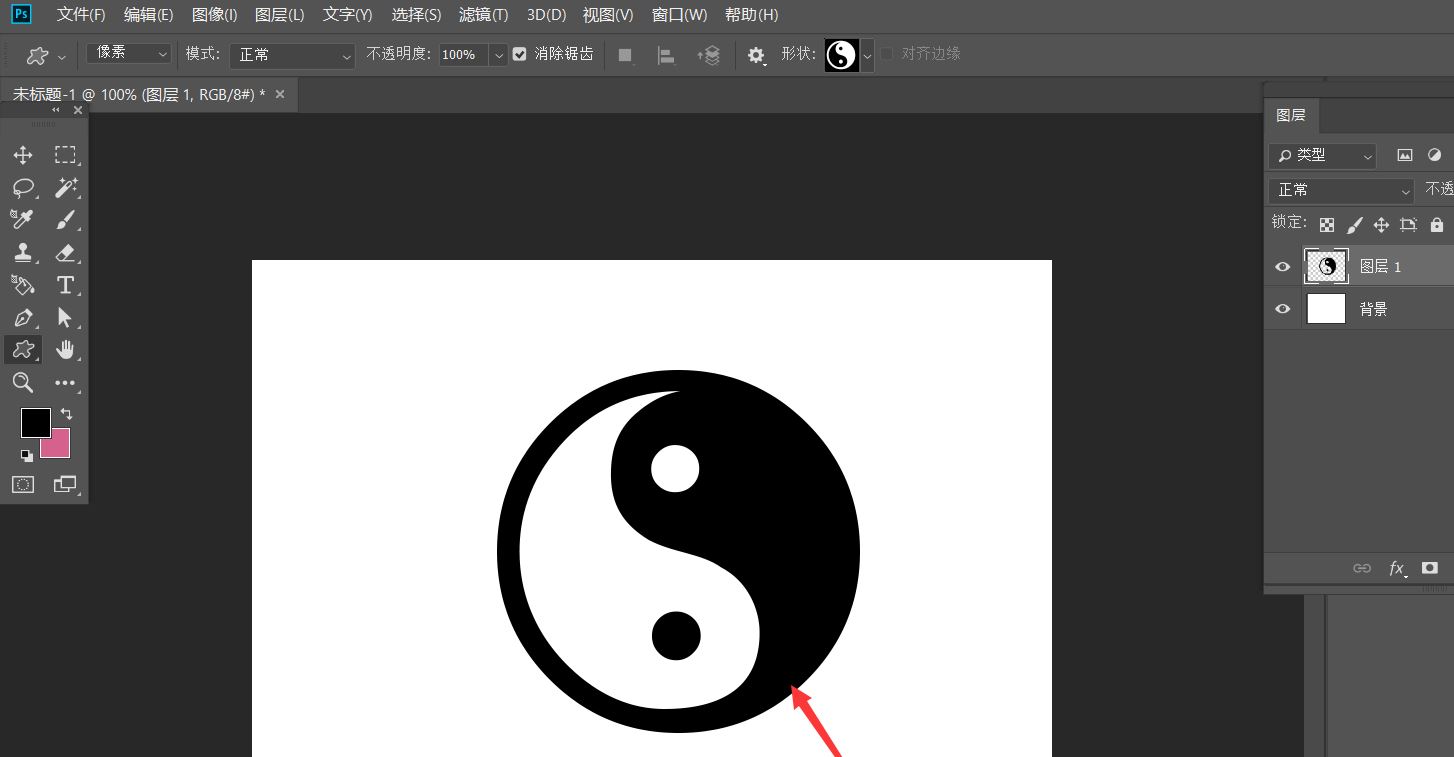
下面,我们点击菜单栏的【3D】——【从所选图形新建3D凸起】。
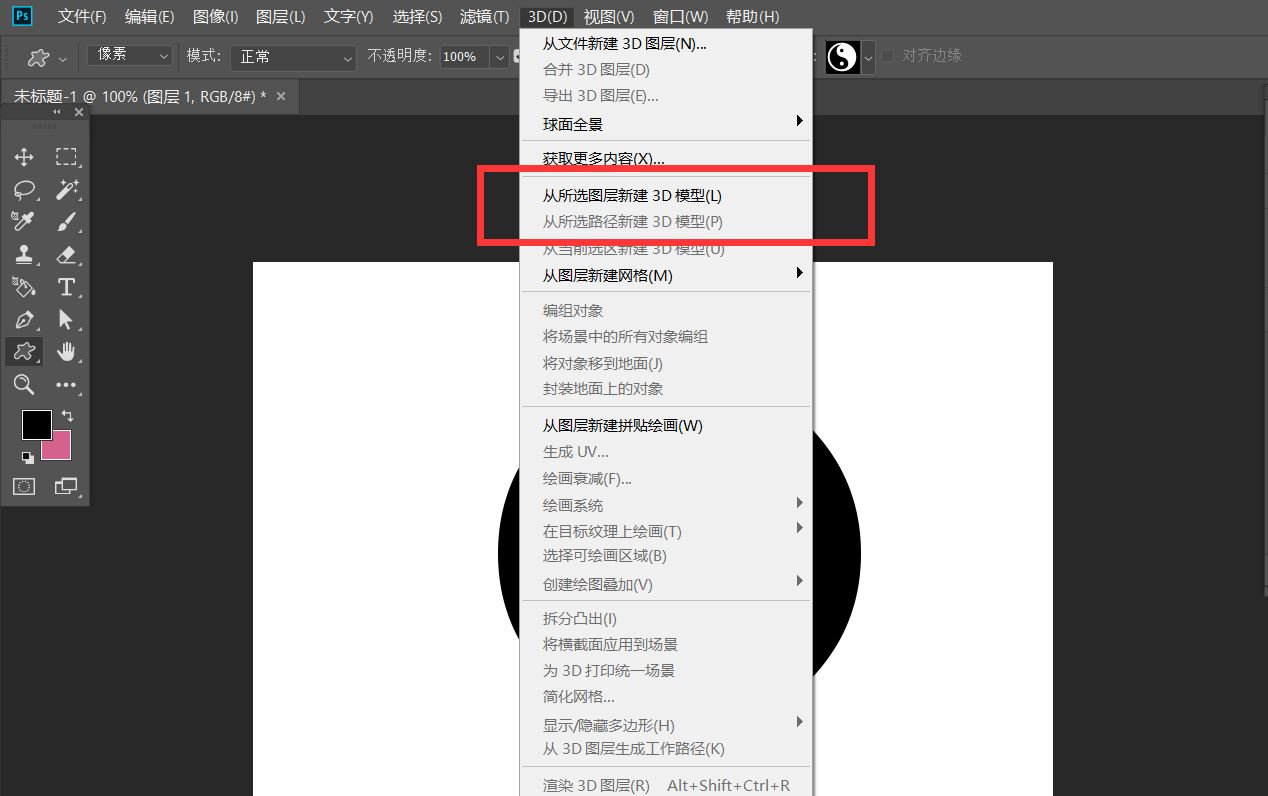
如下图所示,我们双击凸出的3D图层,将其凸起面效果,凸起面深度进行修改。
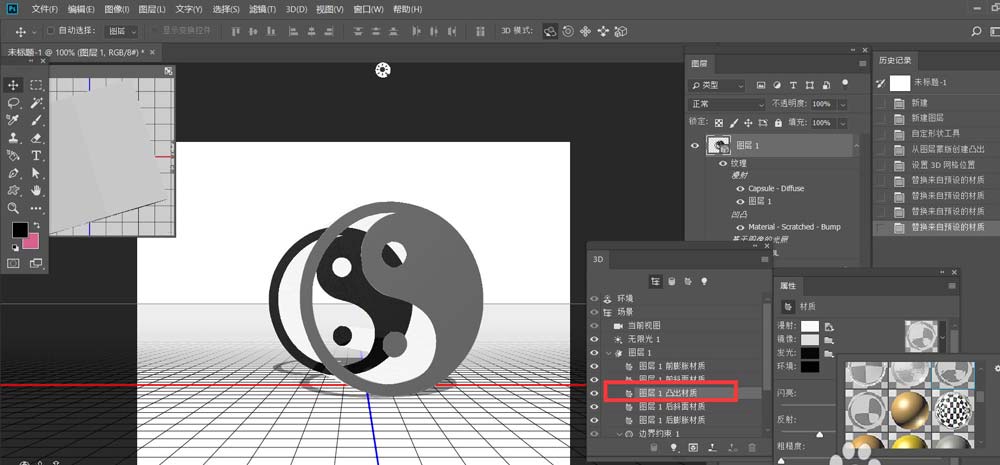
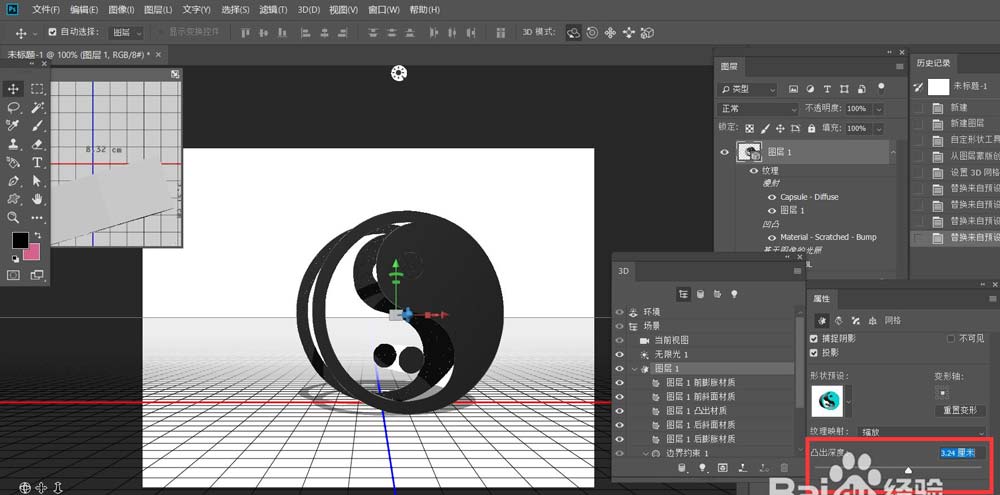
最后如下图所示,3D太极图案制作完成了。
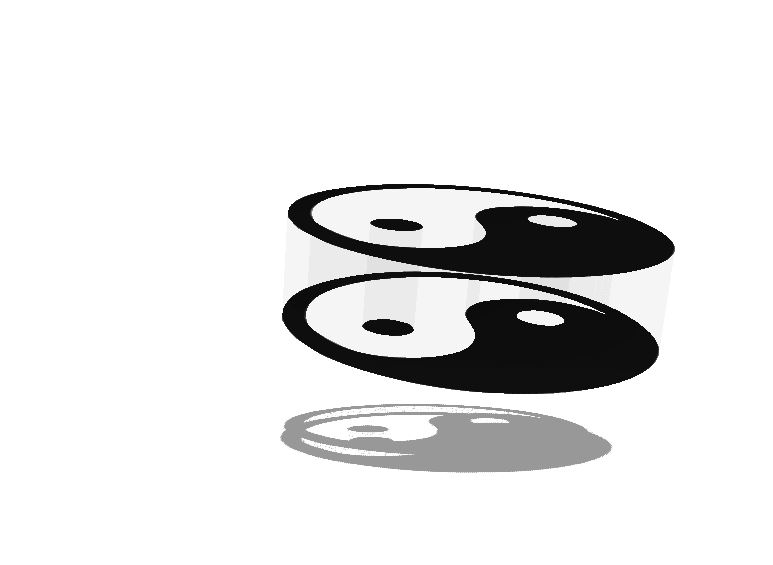
以上就是photoshop制作三维立体太极图的技巧,希望大家喜欢,请继续关注脚本之家。
相关推荐:
PS怎么画心形柱体? PS工作路径快速制作出3D心形模型的技巧