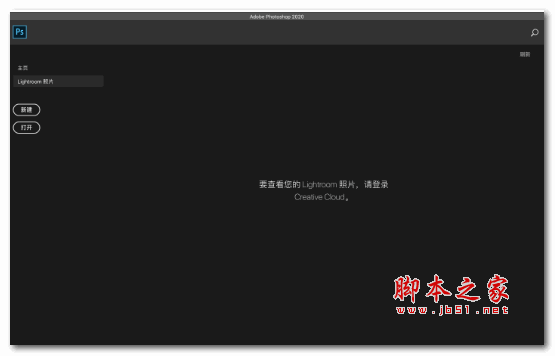ps怎么设计创意的电商标题标签? 巧妙利用图形切割做电商标签的技巧
脚本之家
ps怎么把图形的一部分删掉,下面把图形删除一部分的操作方法分享给大家。

我们用【圆角矩形工具】画出3个相同大的圆角矩形,如图所示。

我们选中圆角矩形1的图层,点击【矩形工具】在上方找到路径操作,然后选择【减去顶层形状】,如图所示。

接着,我们在圆角矩形1上面画出一个正方形,这样中间的部分就被删除掉了,如图所示。

我们用相同的操作方法,在圆角矩形2上面画出一个长方形,如图所示。

我们用【直接选择工具】调整长方形即可,如图所示。

接下来,我们给圆角矩形3添加上蒙版,然后用【矩形选框工具】选择一小部分,如图所示。

我们给蒙版填充上黑色,现在看到圆角矩形3右边的一部分已经被删除了,如图所示。

最后,我们给形状调整好角度和颜色,分别在形状上面输入文字就完成了。

以上就是ps巧妙利用图形切割做电商标签的技巧,希望大家喜欢,请继续关注脚本之家。
相关推荐: