ps设计制作围巾字体怎么弄? ps围巾艺术字制作方法
脚本之家
ps设计制作围巾字体,效果如图。
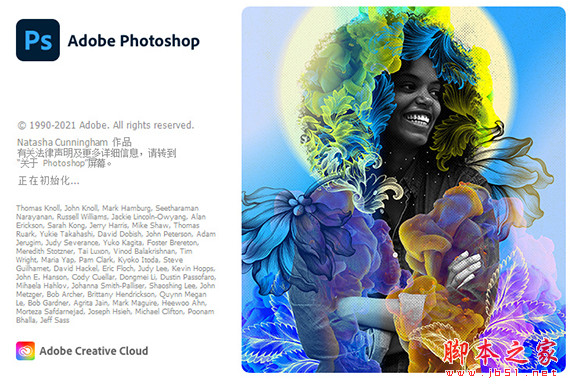
Adobe Photoshop 2022 v23.5.3.848 ACR16.0 中文一键安装破解版(附使用教程) X64
- 类型:图像处理
- 大小:2.6GB
- 语言:简体中文
- 时间:2023-07-27

打开PS,【Ctrl+N】新建,名称:围巾字、宽度:1000px,高度:700px,分辨率:72ppi,RGB模式。【调整】文字大小,将【字体】改为图中任意一款。

使用【文本工具】输入文字:围巾字,字体选择【汉仪晓波折纸体】,大小:260点。

【右击】文字图层,点击【转换为形状】,文字变为矢量。

选择【矩形工具】,画一个矩形,颜色和字的颜色一样,然后按【Alt】对矩形进行减选算术,画一个小矩形,换黑色箭头【路径选择工具】再按【Alt】复制小矩形。

选择【路径选择工具】选择一个小矩形,按【Shift】加选另一个小矩形,然后【Ctrl+T】对矩形长宽进行调整,最后按【Enter】确定。

对矩形进行细节调整,选择【路径选择工具】,按【Shift】多选,选择3个矩形,在【属性栏】找到【对齐方式】,选择【按宽度均匀分布】。

选择【路径选择工具】全选矩形【Ctrl+C】复制,选中字体图层【Ctrl+V】粘贴进入。

【Ctrl+T】对矩形进行大小调整,对准笔画大小进行变换,按【Alt】+鼠标滚轮可以放大,方便操作。

修改好一个后,按住【Alt】复制,拖动到笔画其它地方(一般是笔画末尾处)。

遇到相反的地方,【Ctrl+t】右击,选择【水平翻转】,也可以进行角度变换。

遇到角度的,【Ctrl+T】鼠标在矩形外侧,箭头就可以调整角度,或直接在属性栏填写角度的度数调整。

矩形添加完成。

对文字进行调整,选择【路径选择工具】选中矩形和多余的路径,按【Delete】删除,留下围巾字。

选择白色箭头【直接选择工具】,选中一个描点进行调整。

选择【矩形工具】,按【Alt】减选对文字进行修改。

选择【直接选择工具】,选择字的路径。

选择【钢笔工具】点锚点,减去锚点。

选择【矩形工具】按住【Shift】加路径,画一个正方形,【Ctrl+T】旋转45度,最后【Enter】确定。

选择【路径选择工具】再按住【Shift】加选,选中正方形和字体路径,在属性栏【对齐方式】选择【水平居中】。

选择【路径选择工具】全选围字,在属性栏选择【合并形状组件】合并,其它字也是一样操作。

调整过后,选择【路径选择工具】调整各个字的位置,颜色参数:ca023f。

最后可以使用【文本工具】添加英文作做点缀,完成效果。

以上就是ps围巾艺术字制作方法,希望大家喜欢,请继续关注脚本之家。
相关推荐:
