ps如何将图片变成笔刷? ps将图片处理成笔刷效果的技巧
脚本之家
ps如何把图片变成笔刷效果,主要是利用画笔工具画出自己喜欢的笔刷形状,然后把图片创建剪贴蒙版即可,下面把图片变成笔刷效果的操作方法分享给大家。

拖入一张图片
我们在白色的背景上面,拖入一张需要制作成笔刷效果的图片。
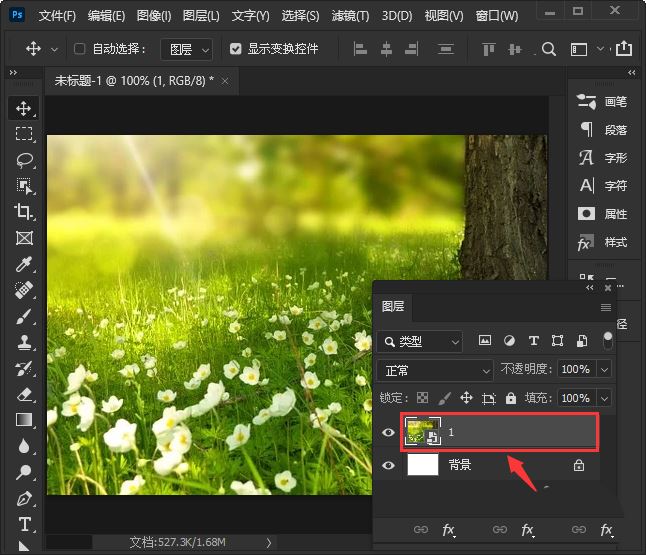
新建空白图层
接着,我们在图片上面,新建一个空白图层出来。

画笔工具,选择笔刷样式。
我们点击【画笔工具】,然后画笔工具里面选择合适的笔刷样式。
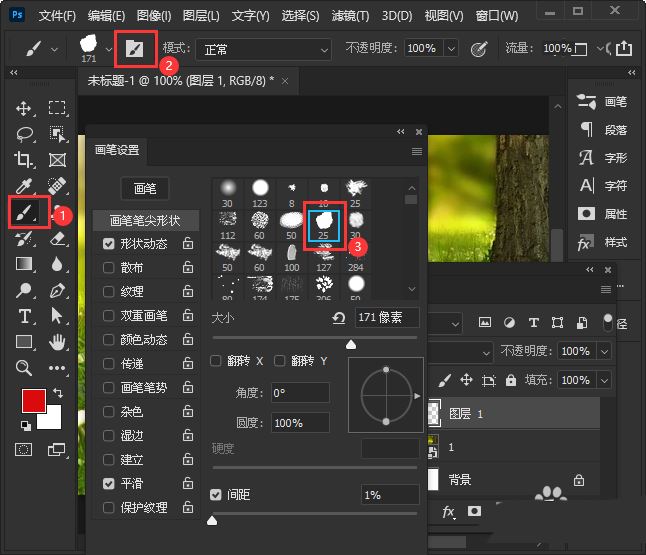
画出笔刷形状
我们用笔刷在新建的图层1上面,画出不规则的形状。
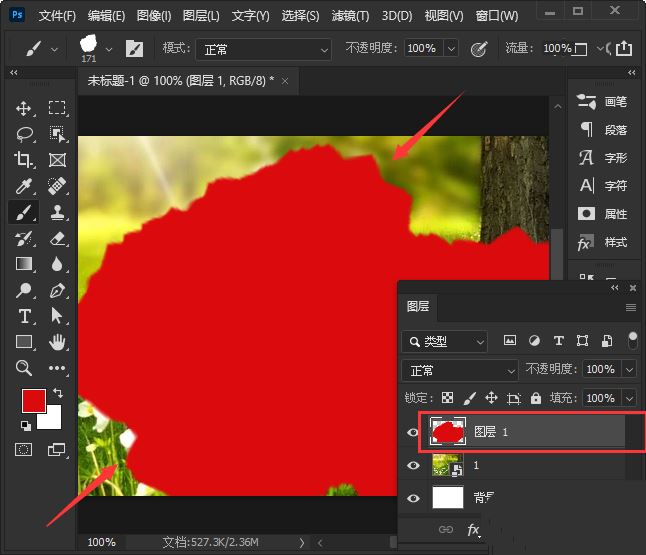
创建剪贴蒙版
接下来,我们在图层中把图片移最上层,然后右键【创建剪贴蒙版】。
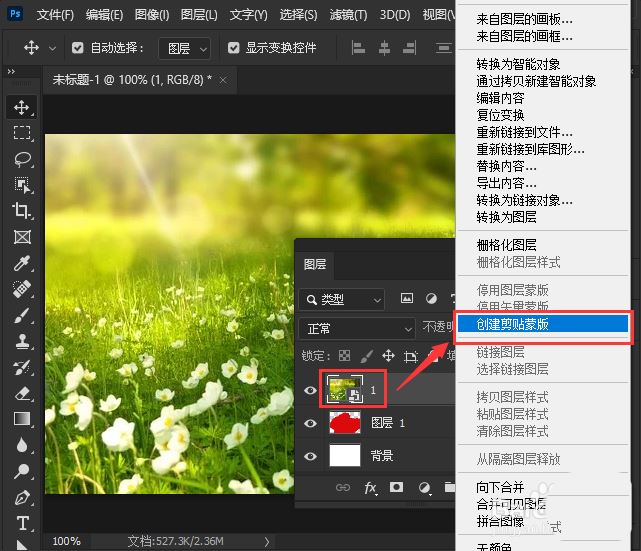
图片变成笔刷效果
最后,我们看到图片已经变成笔刷的效果了。

以上就是ps将图片处理成笔刷效果的技巧,希望大家喜欢,请继续关注脚本之家。
相关推荐:

