ps怎么做删除原价格的效果? PhotoShop添加文字删除线的技巧
脚本之家
在逛淘宝时经常会看到下图这样的样式,下面小编分享下这种文字删除线的效果是如何做到的。

在淘宝上经常见到的就是这个样式的,原价上会使用删除线将价格删除
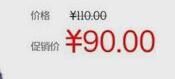
先打开ps,新建一个画布
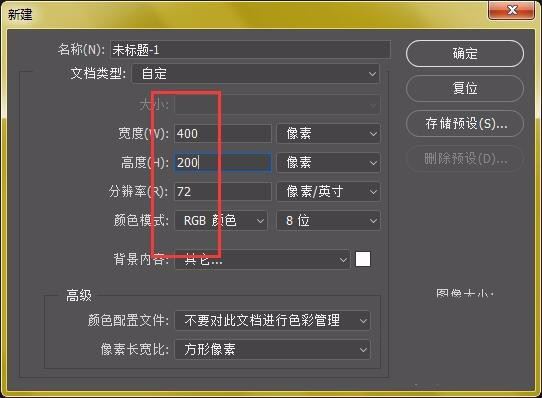
选择文字工具
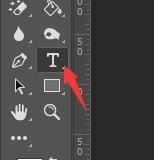
在画布中输入下列文字,做出如图样式

然后,选择“¥260”的图层选中文字

在菜单中选择“窗口-字符”或者直接点击画布上方属性栏中的字符标识(如图所示位置)
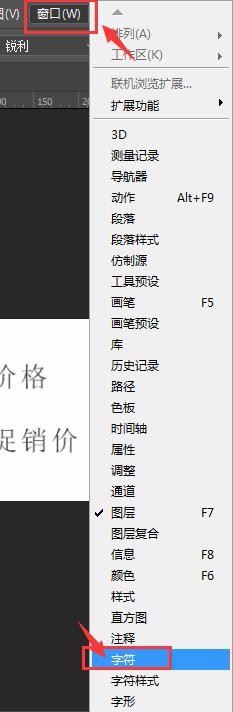

打开字符面板后,字符面板是这样的,都是文字的属性

选择下方属性中的最后一个“添加删除线”,点击一下即可

回到画布中,可以看到删除线已经添加在了“¥260”之上。

以上就是PhotoShop添加文字删除线的技巧,希望大家喜欢,请继续关注脚本之家。
相关推荐:

