ps怎么设计3d立体积木堆积的字体? ps积木艺术字制作过程
脚本之家
Photoshop设计【春 】积木效果艺术字,效果如图。
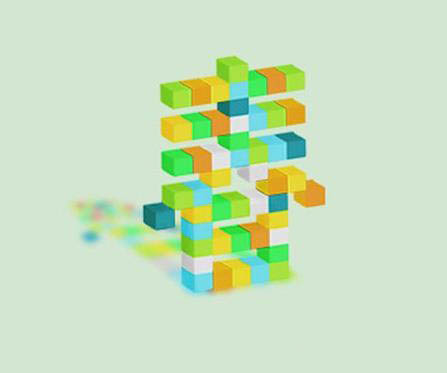
打开PS,【新建 】画布,使用【矩形工具 】画一个26PX的小矩形,填充颜色参考图片。
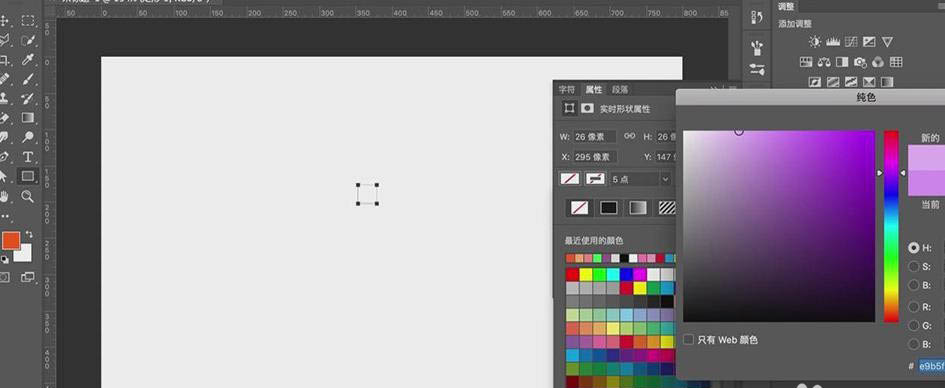
【复制 】6个26px的小矩形并【移动 】到相应位置,更改每个小矩形的颜色,颜色可以参考图片。
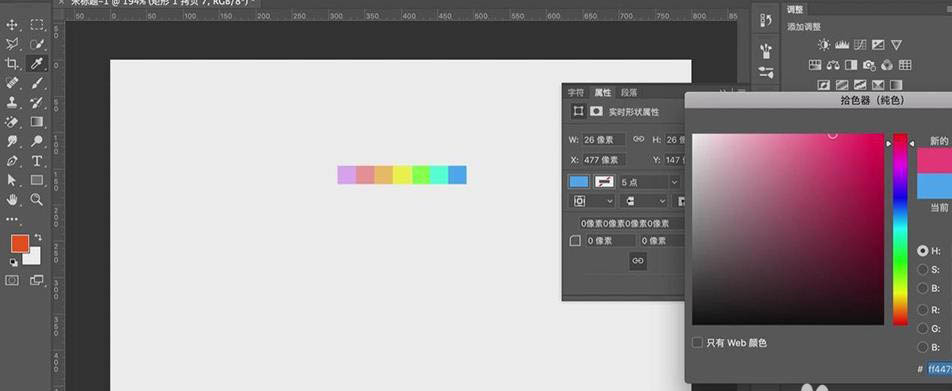
【复制 】并【移动 】小矩形到相应位置,颜色错开,形成“春”字。
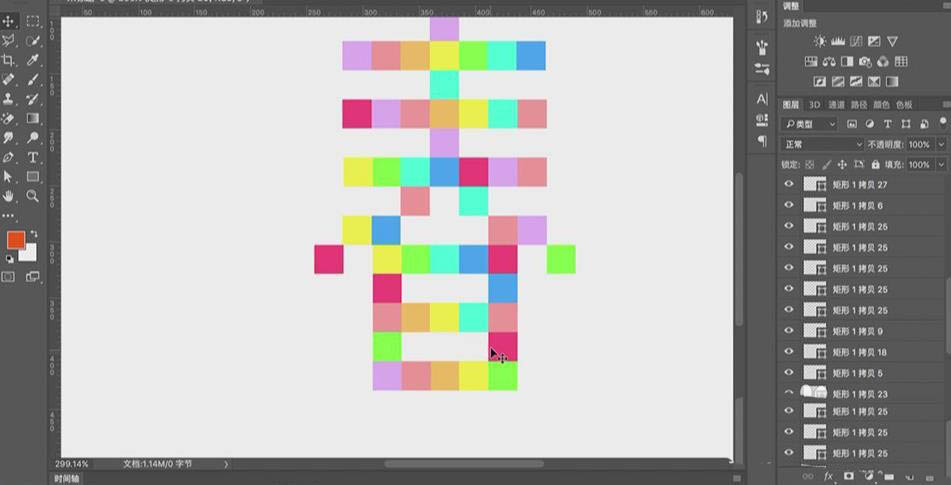
【全选 】小矩形,【右击 】-【格栅化图层 】-【Ctrl+E合并 】。
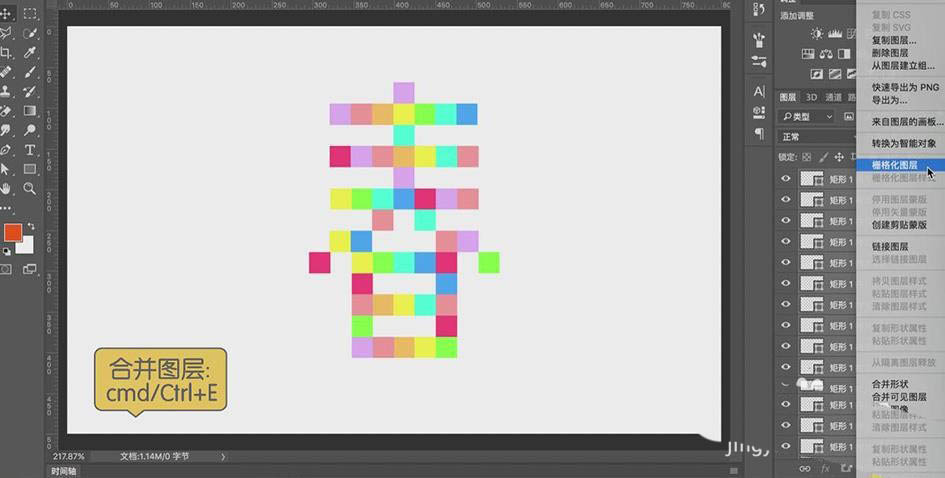
【Ctrl+T自由变化 】-【右击 】-【斜切 】6°,【Ctrl+T自由变化 】-向下压扁,如图所示。
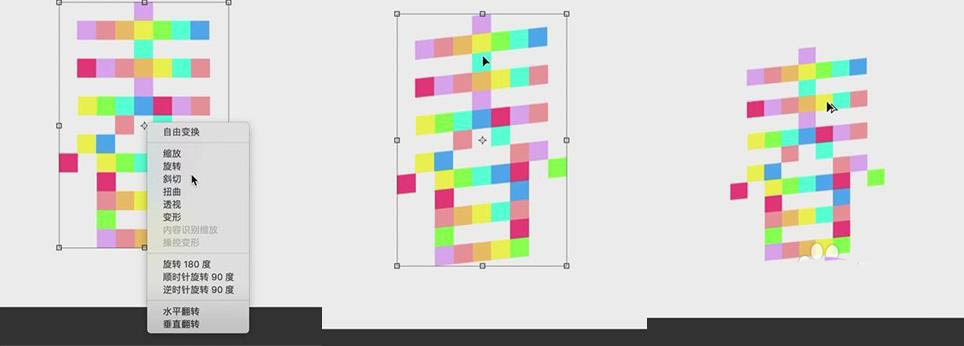
【复制 】图层,【Ctrl+左键 】调出选区,【Alt+→+↓键 】2右1下做出如图所示效果。
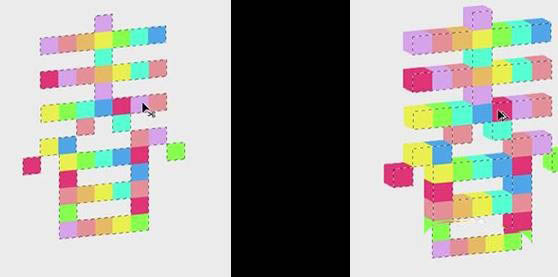
【Ctrl+M 】调出曲线,调整曲线,如图所示。将此图层下移。
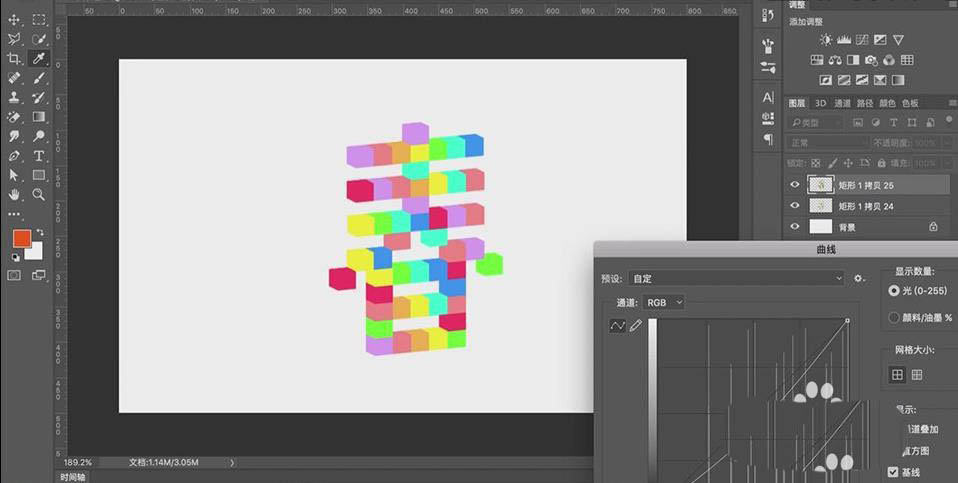
使用【多边形套索工具 】框出文字层左侧部分,【Ctrl+M 】调整曲线。
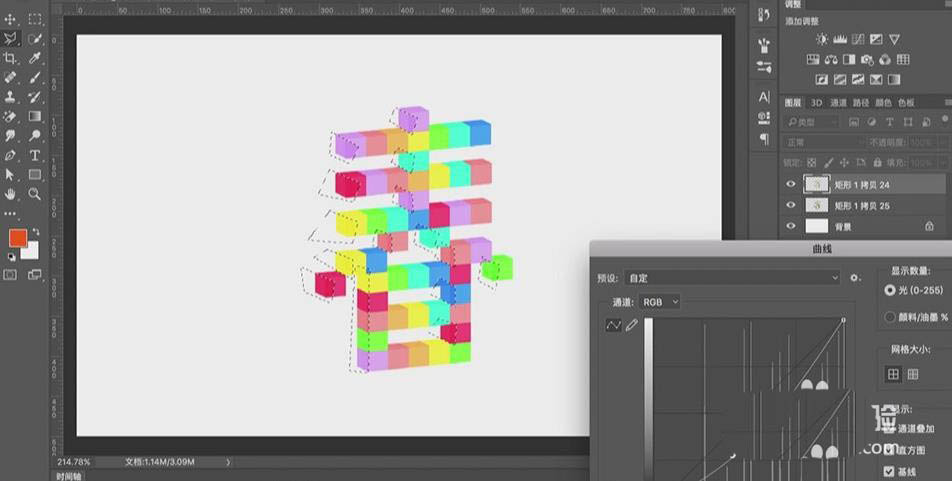
p>
选择下方图层,【Ctrl+M 】调整曲线,效果如图所示,【Ctrl+D 】取消选区。

【复制 】文字图层并【建组 】,【合并 】文字图层-【右击 】-【转为智能对象 】,【Ctrl+T自由变换 】-【右击 】-【斜切 】,效果如图所示,【滤镜 】-【模糊 】-【高斯模糊 】5.8px。
<

使用【椭圆形工具 】在文字层底部画一个椭圆,并填充相应矩形的颜色,效果如图所示。

全选椭圆形图层,【右击 】-【栅格化图层 】-【合并 】-【右击 】-【转为智能对象 】,【滤镜 】-【重复上一次高斯模糊 】。

根据自己的喜好更改背景和字的色彩饱和度,最后的效果如图所示。

以上就是ps积木艺术字制作过程,希望大家喜欢,请继续关注脚本之家。
相关推荐:

