ps图片晶格化的效果怎么做? ps制作晶格化渐变图片的技巧
脚本之家
photoshop是我们常用的图片编辑处理软件,今天,小编想来分享,photoshop怎么制作晶格化渐变图片,希望能够帮到大家。

首先,我们打开photoshop,新建空白画布。
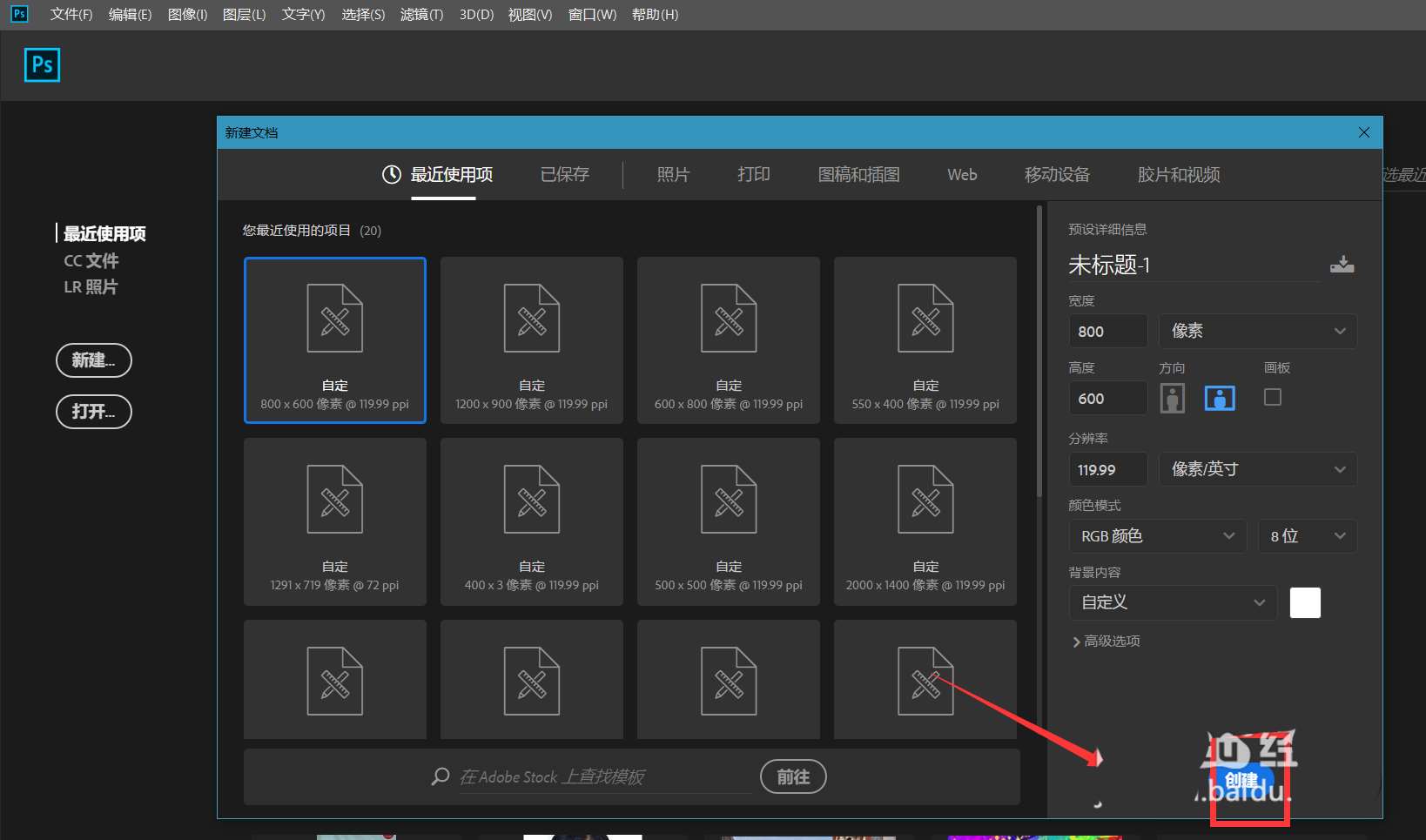
下面,我们新建空白图层,选择左侧工具栏的渐变工具。

下面,我们设置好自己喜欢的渐变颜色效果,在画布中拖动鼠标,制造出渐变效果。
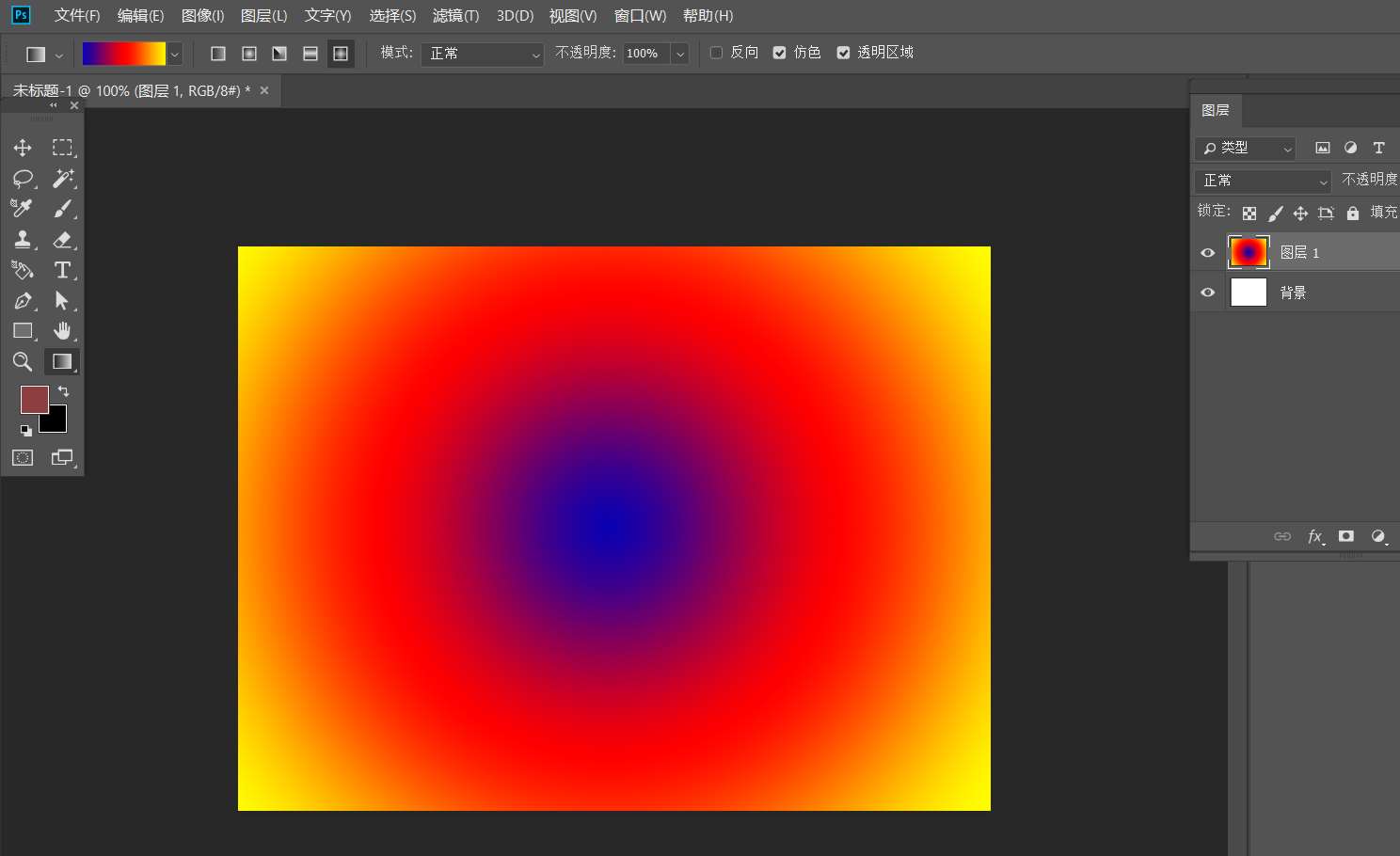
下面,我们点击菜单栏【滤镜】——【像素化】——【晶格化】。

如下图所示,我们调整晶格化滤镜的像素值,这样就能得到渐变的晶格化图片了。


以上就是photoshop制作晶格化渐变图片的技巧,希望大家喜欢,请继续关注脚本之家。
相关推荐:

