气体文字怎么设计? PS结合AI设计端午蒸汽艺术字的技巧
脚本之家
使用PS和AI设计【端午】蒸汽艺术字,效果如图。

ai处理过程
找到合适的字体图片,拖入到ai中,点击【嵌入】,【图像描摹】,然后点击【扩展】,右键【取消编组】。
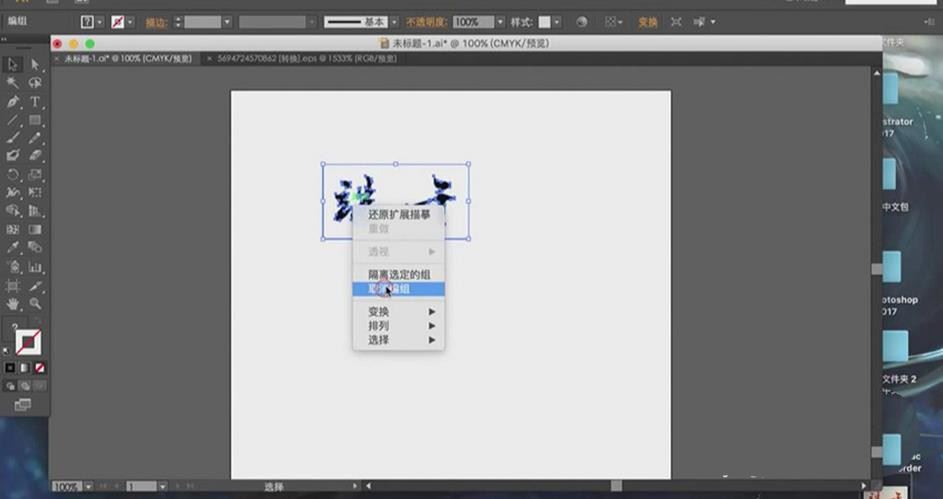
导入合适的笔刷素材。
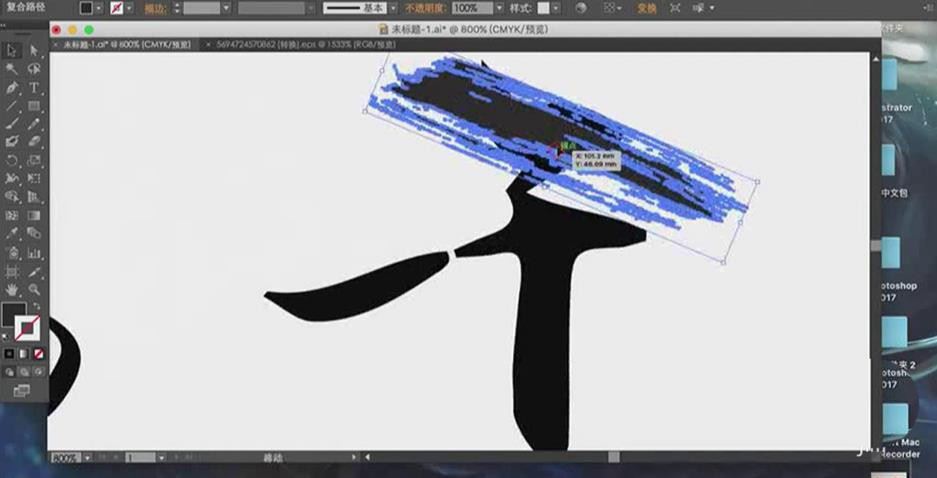
用【橡皮擦工具】擦除多余的部分,并进行一些调整。

ps处理过程
用同样的方法把端午两个字完成,并分别导入到ps当中,并调整他们的大小和位置。
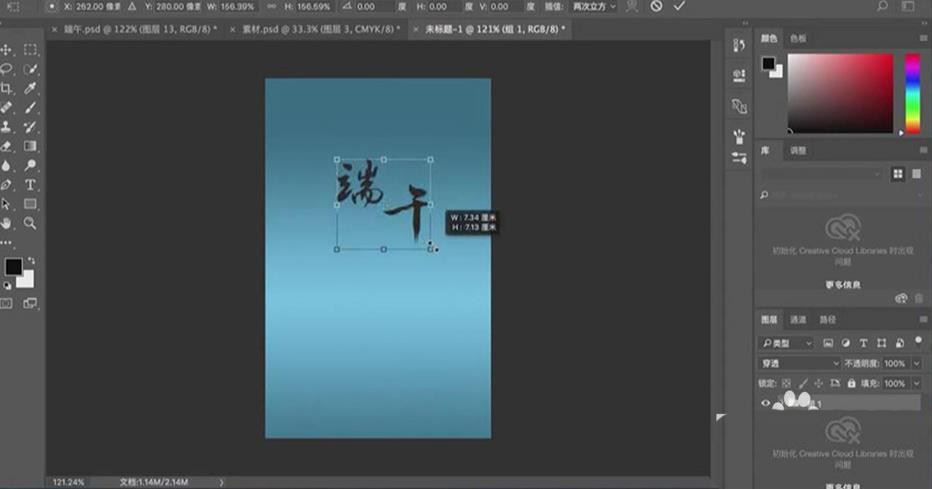
降低端午两个字的【不透明度】,并导入烟雾素材,调整烟雾素材的大小。
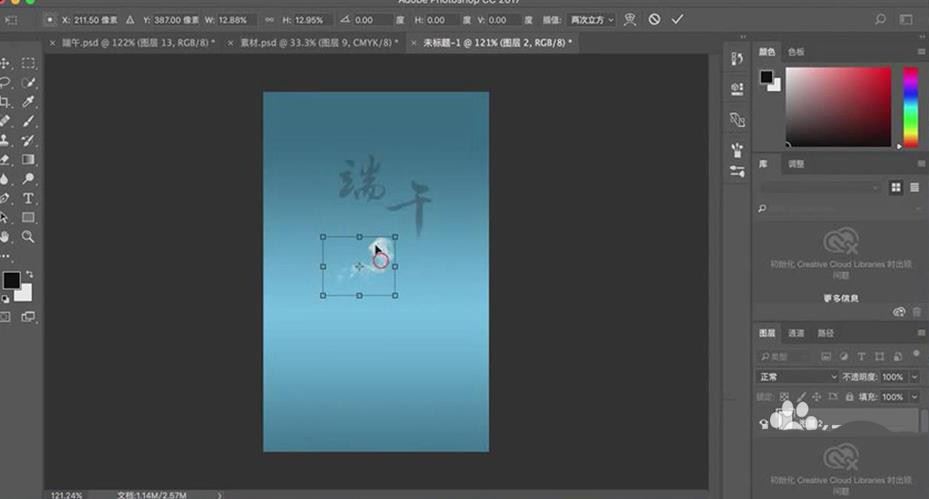
结合【ctrl+t】选择变形和【蒙版工具】对烟雾进行调整。
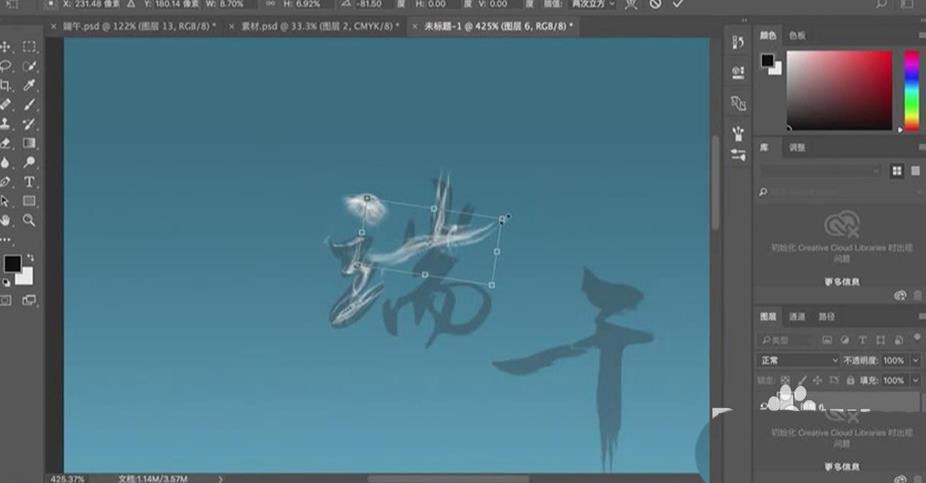
用同样的方法把端午两个字的烟雾效果完成,并按【ctrl+g】对这两个字作出的烟雾效果进行编组。
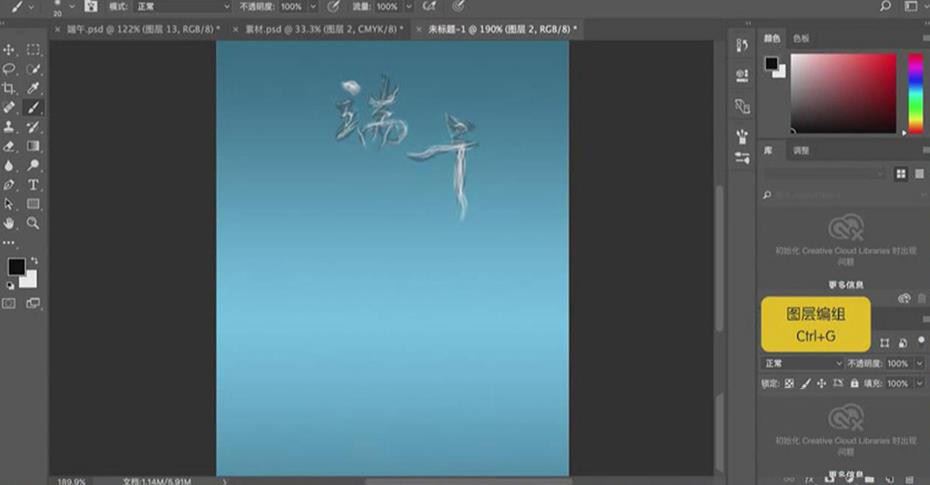
选择原来文字的图层,按【ctrl+e】进行合并图层,并按【ctrl+单击缩览图】调出选区。
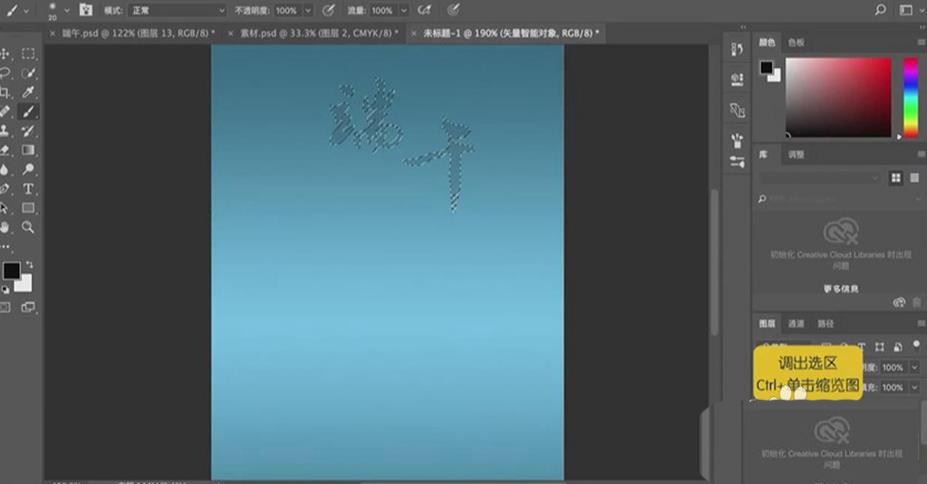
按【ctrl+delete】填充选区为白色,导入一些烟雾素材和粽子素材,然后用【文字工具】打上文案,字体为方正启体简体。这样整个设计就完成了。
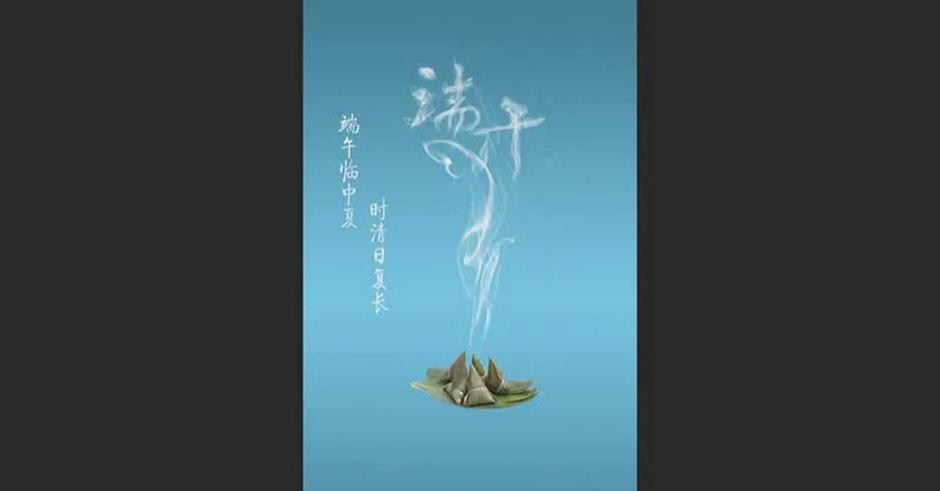
以上就是PS结合AI设计端午蒸汽艺术字的技巧,希望大家喜欢,请继续关注脚本之家。
相关推荐:


