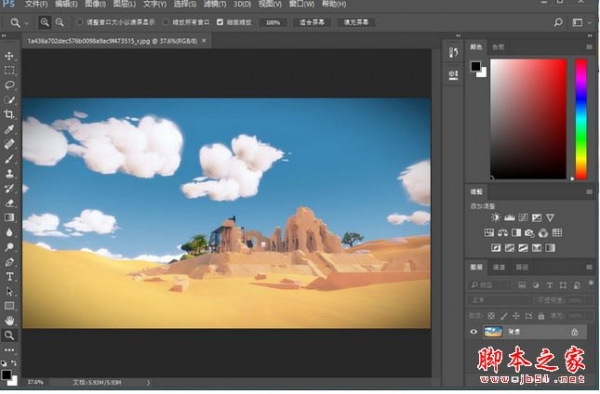ps结合ai设计端午节复古风格字体海报的实例教程
脚本之家
Photoshop+illustrator设计端午节复古字体风格,效果如图,该怎么设计呢?详细请看下文介绍。

ai绘制字体
这里先绘制了一个手绘稿,根据这个手绘图,了解关于“端午节”的一些元素。
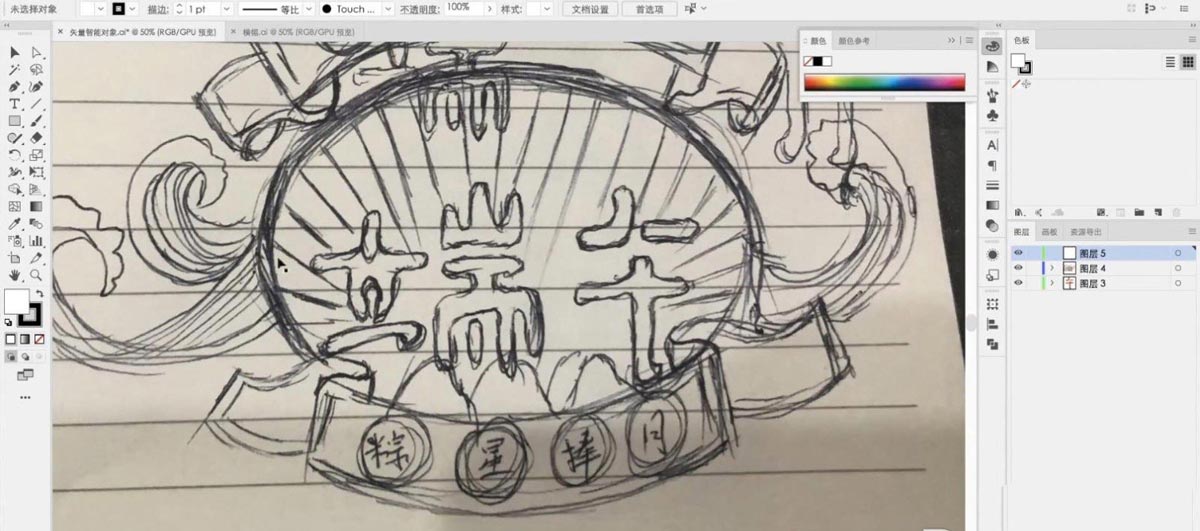
参考素材图片,使用【钢笔】工具,对文字的“轮廓”进行绘制。
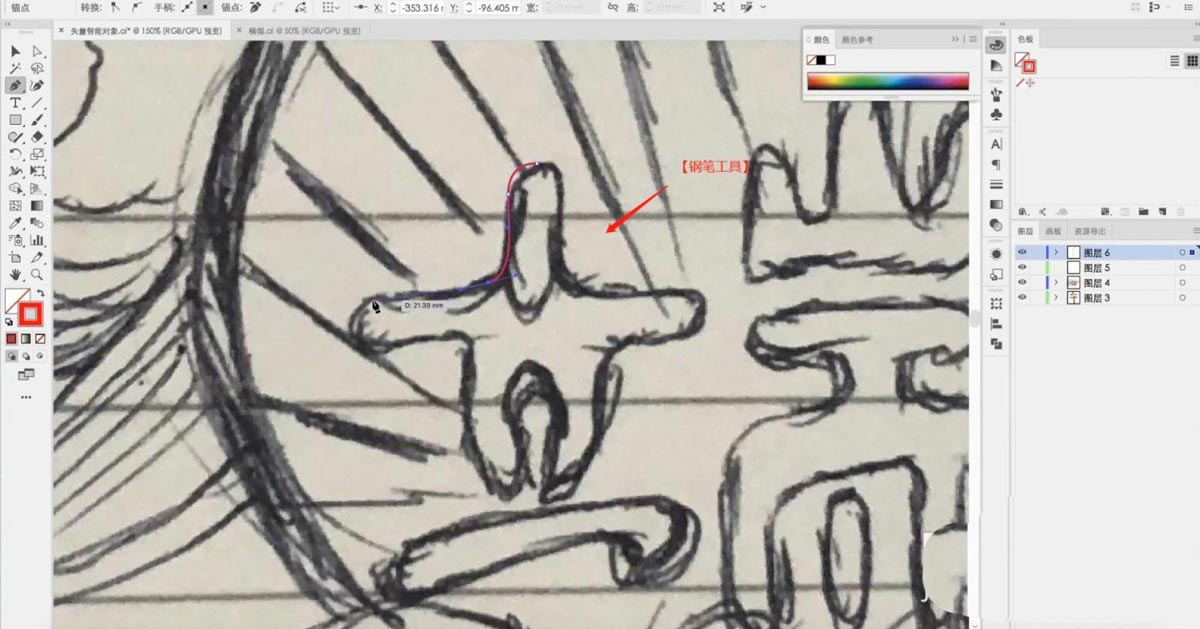
绘制完成后,使用【直接选择】工具(快捷键:A)调整形状路径。
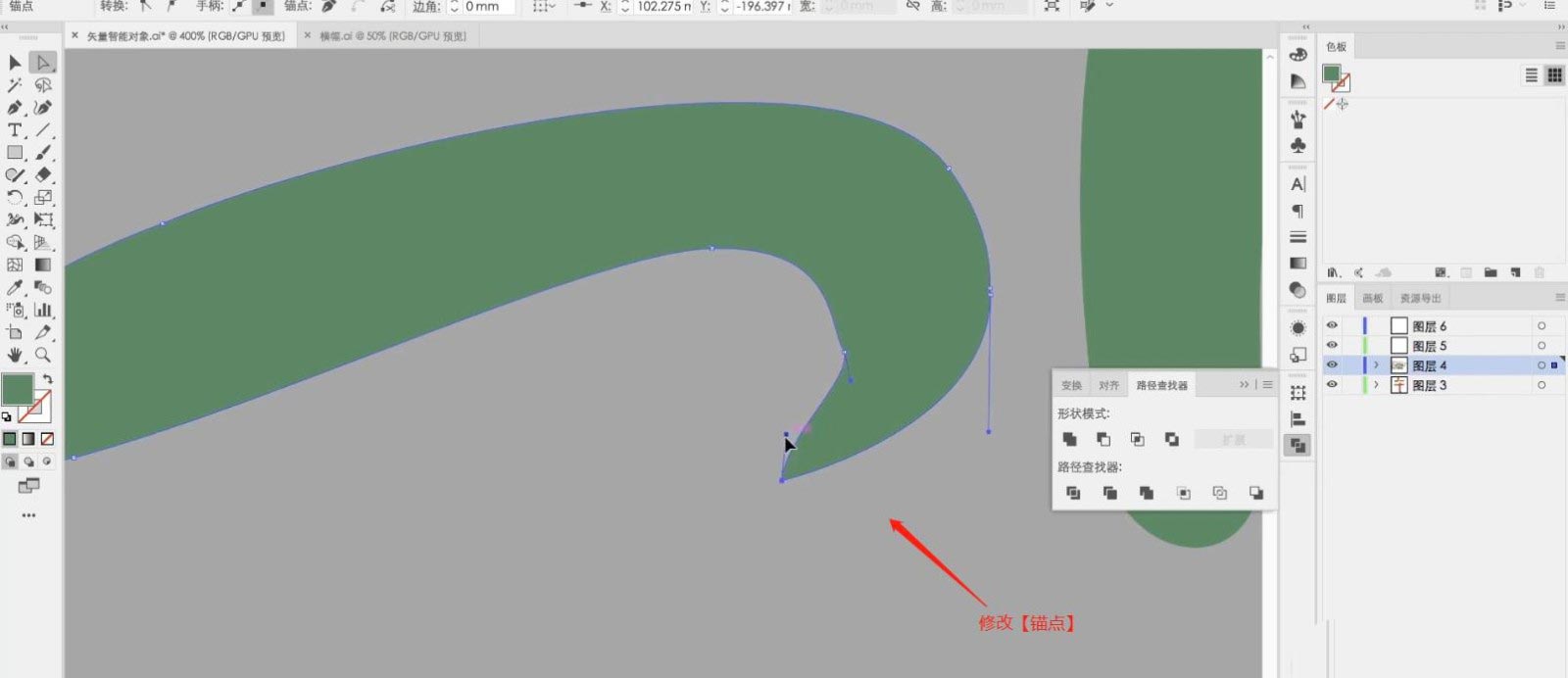
使用【文本】输入文字“端午”,并且修改字体,调整文本的大小。
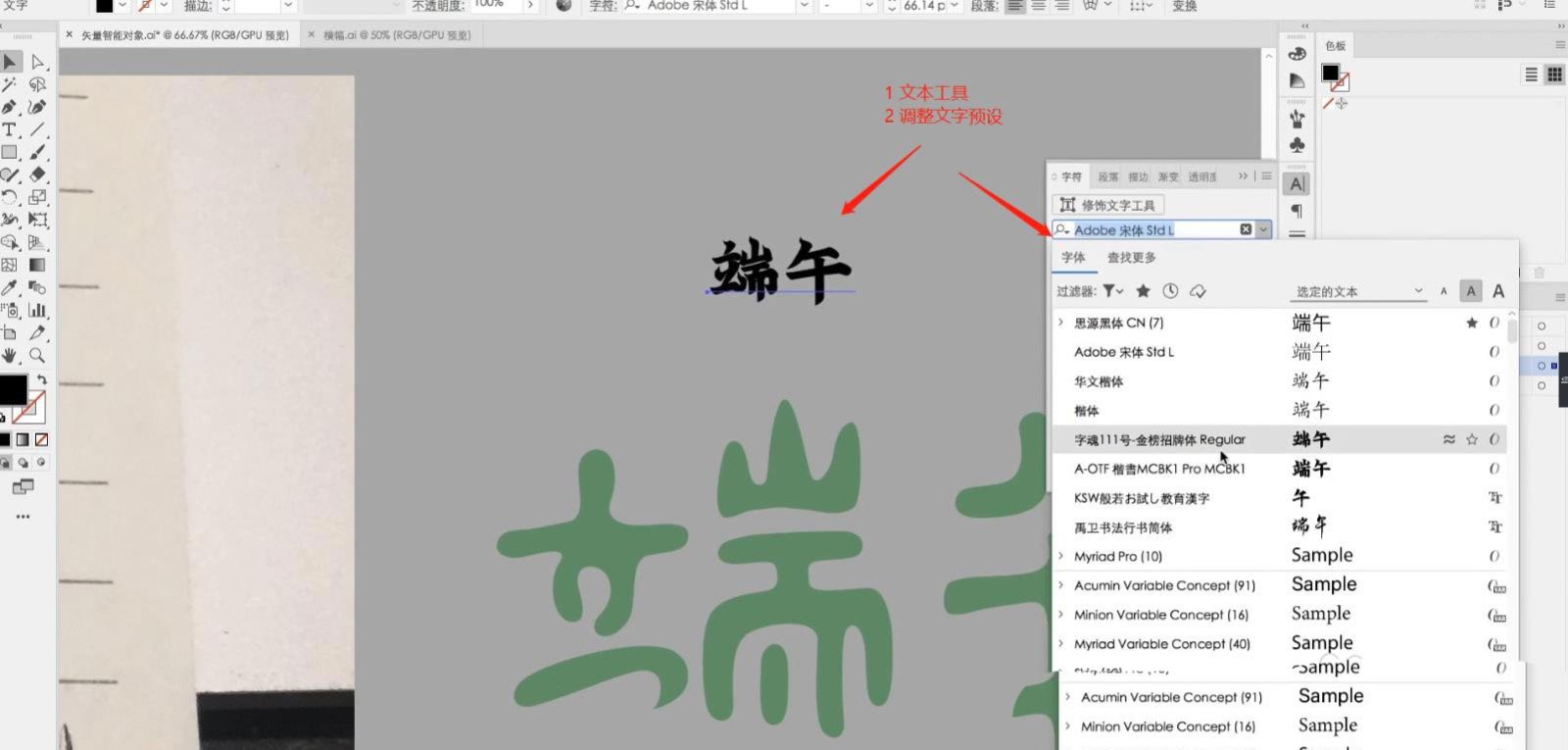
选择调整好的文字内容,使用【钢笔】工具添加细节的效果。
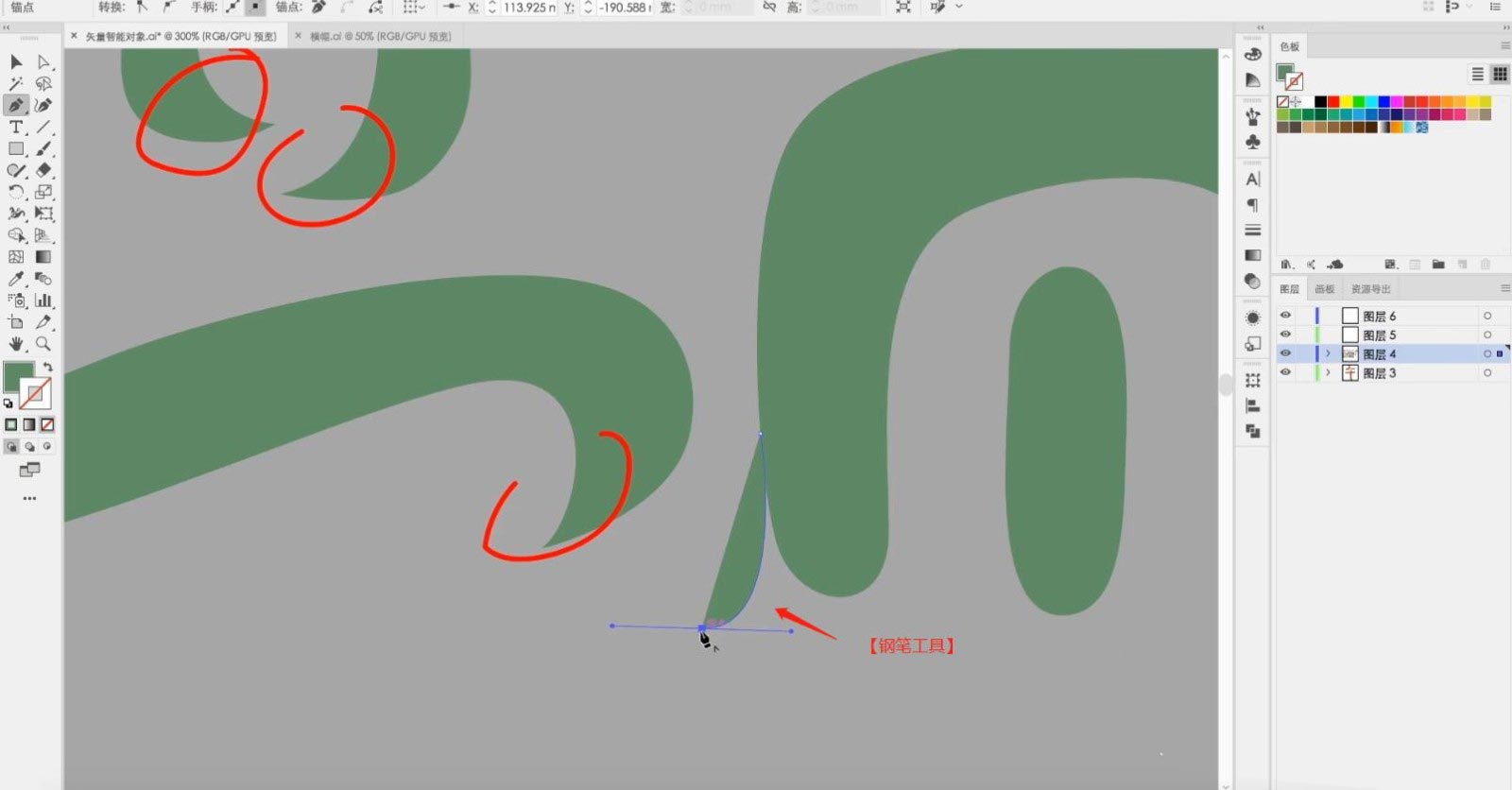
导入ps处理
将制作好的效果载入到Photoshop软件中,参考文字的轮廓效果,使用【钢笔】工具进行描边的处理。
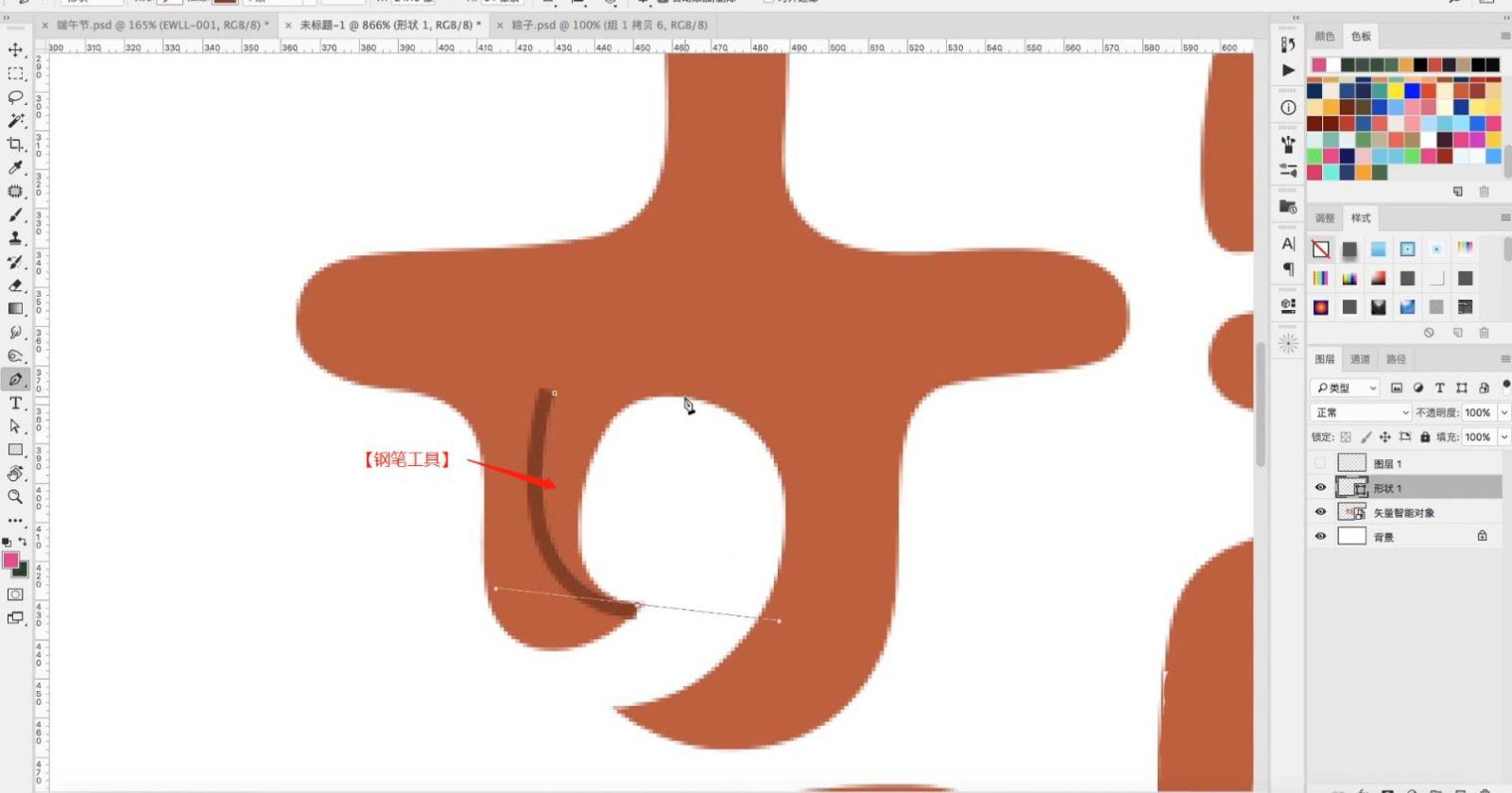
参考文字的轮廓效果,使用【钢笔】工具进行描边并且设置【描边的颜色以及粗细】。
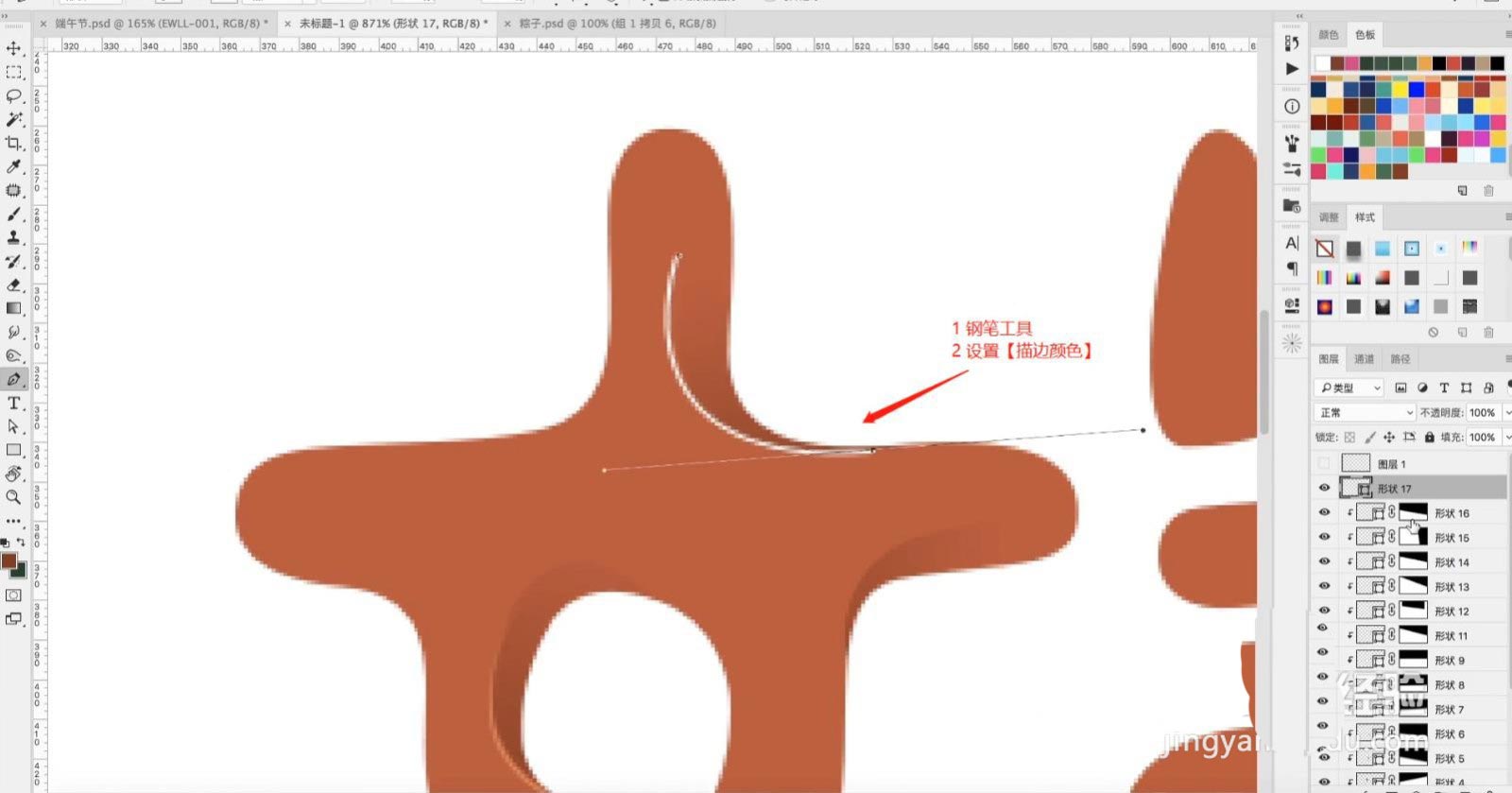
选择图层添加“蒙版”打开【颜色】面板调整颜色使用【画笔】工具进行填充。
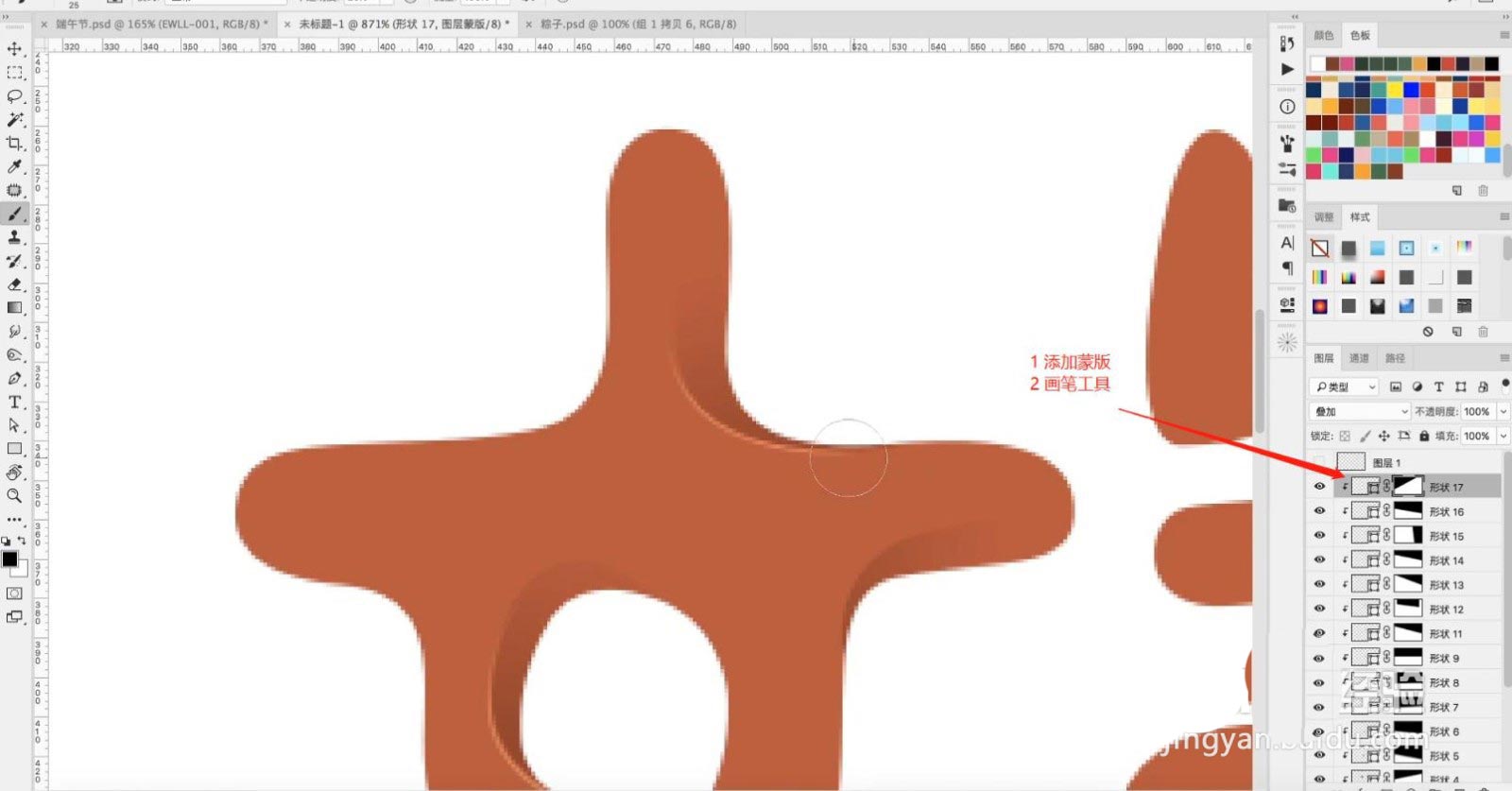
选择图层在效果器中添加【色相饱和度】效果(快捷键:Ctrl+U)将【色相:+5】,具体如图示。
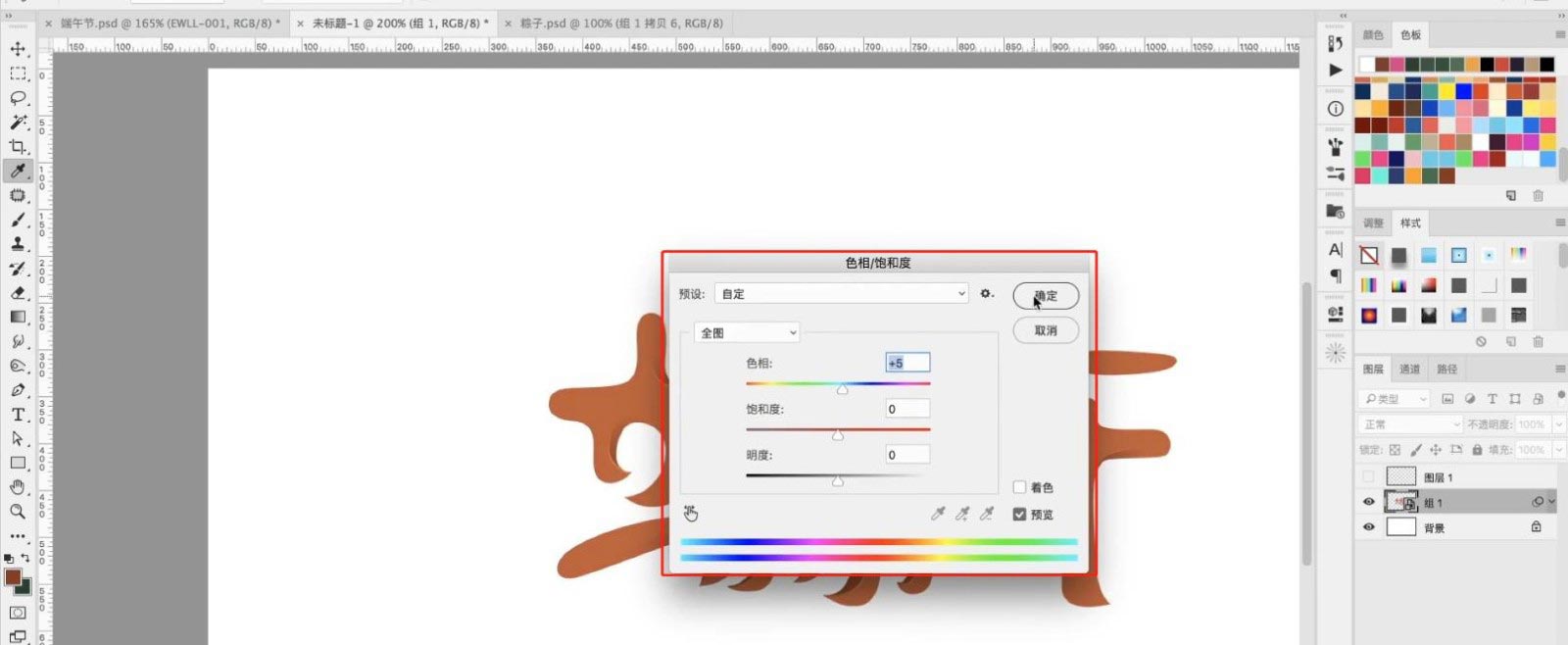
选择图层点击【滤镜】-【杂色】-【添加杂色】进行一个调整,具体如图示。

新建图层(快捷键:Ctrl+N),打开【颜色】面板调整颜色使用【画笔】工具进行填充。

圆形的制作方式可以使用“AI”软件,在左侧的【工具栏】中找到【形状】工具创建【圆形】,将【描边】的数值调整最大。

打开【描边】面板,在面板中设置【虚线】的数值信息。

选择形状图层然后双击打开【图层样式】添加一个【描边】效果调整渐变的颜色信息,具体如图示。

在效果器中添加【曲线】效果(快捷键:Ctrl+M),选择曲线根据画面颜色来调整【曲线】的效果,具体如图示。

选择图层在效果器中点击【模糊和锐化】-【高斯模糊】效果设置它的【半径】数值。

将准备好的素材载入进来,然后选择图层利用【变形】命令(快捷键:Ctrl+T),来调下它的【形状】样式。

选择进行复制(快捷键Ctrl+J),在颜色面板中调整颜色进行“填充”,选择图层将它的“类型”调整为【正片叠底】。

新建图层(快捷键:Ctrl+N),打开【颜色】面板调整颜色使用【画笔】工具进行填充。

选择形状图层然后双击打开【图层样式】添加一个【描边】效果调整渐变的颜色信息,具体如图示。

参考素材,在【工具栏】中使用【钢笔工具】将轮廓线绘制出来。

选择图层添加“蒙版”打开【颜色】面板调整颜色使用【画笔】工具进行填充。

使用【文本】输入文字“端午佳节”,并且修改字体,调整文本的大小。

载入素材“文字”,然后选择图层利用【变形】命令(快捷键:Ctrl+T),来调下它的【形状】样式。

在效果器中添加【曲线】效果(快捷键:Ctrl+M),选择曲线根据画面颜色来调整【曲线】的效果,具体如图示。

使用【文本】输入文字“june 6.25”,并且修改字体,调整文本的大小。

新建图层(快捷键:Ctrl+N),打开【颜色】面板调整颜色使用【画笔】工具进行填充。

载入“素材”文件,选择图层将它的“类型”调整为【正片叠底】,然后根据效果修改【不透明度】的数值信息,具体如图示。

选择图层进行复制(快捷键Ctrl+J),选择图层进入到【滤镜库】然后选择【绘画涂抹】效果,调整一下它的【强度】信息,具体如图示。

调整完成后选择图层进行复制(快捷键Ctrl+J),然后根据效果修改【不透明度】的数值信息,具体如图示。

以上就是ps结合ai设计端午字体海报的技巧,希望大家喜欢,请继续关注脚本之家。
相关推荐: