照片脸太黑怎么处理 ?ps教你快速将太黑的人脸提亮
脚本之家
拍照的时候,因背光等原因导致人像面部黑暗,想要单独提亮面部,应该怎么处理?想必这是很多朋友遇到的问题,使用ps的曲线或色阶,可以整体提亮,但这种效果往往事与愿违,脸面可以看清楚了,背景就曝光了,本文分享一种简单的操作方法,只需要做局部的调整即可,下面通过截图简单说明一下。
思路
作图之前,首先要考虑清楚我要怎么做,案例图片人像背光,面部较暗,需要根据画面的氛围,提亮面部,且不破坏整体效果,先用色阶或曲线工具,整体提亮,然后反相,使用画笔工具,在蒙版上做面部的修饰,最终实现提亮的效果。
步骤一:整体提亮
提亮的方法有很多,这里我们使用色阶工具,需要添加带蒙版的色阶调整图层,可以在调整面板中,点击色阶图标,也可以在图层面板下方,点击【创建新的填充或调整图层】按钮,弹出的菜单里面,点击【色阶】,
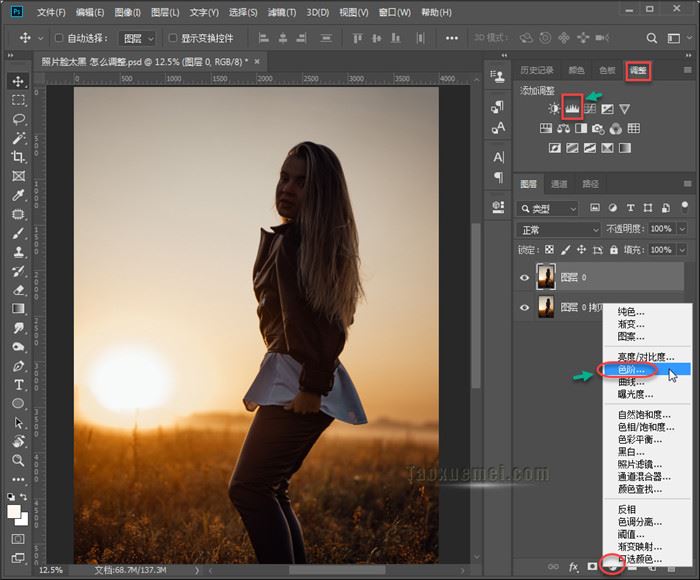
色阶图层添加之后,弹出色阶的调整面板,向左拖动【白色滑块】,即可提亮整个画面,重点关注人像的面部变化,根据实际情况酌情调整即可,后续也可以在图层上,双击色阶图标,调出调整面板,
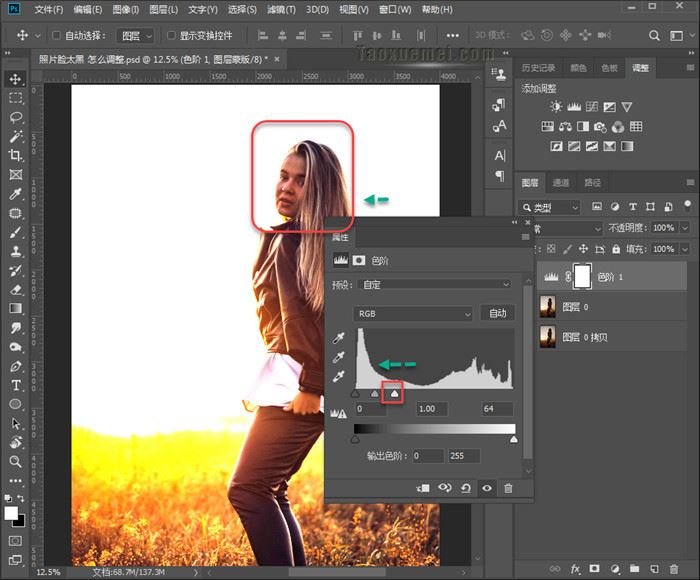
步骤二:蒙版反相
提亮的目的是为了作用在脸部,通过蒙版来控制显示范围,所以此时我们选中蒙版后,ctrl+i快捷键,即可把白色蒙版变为黑色,
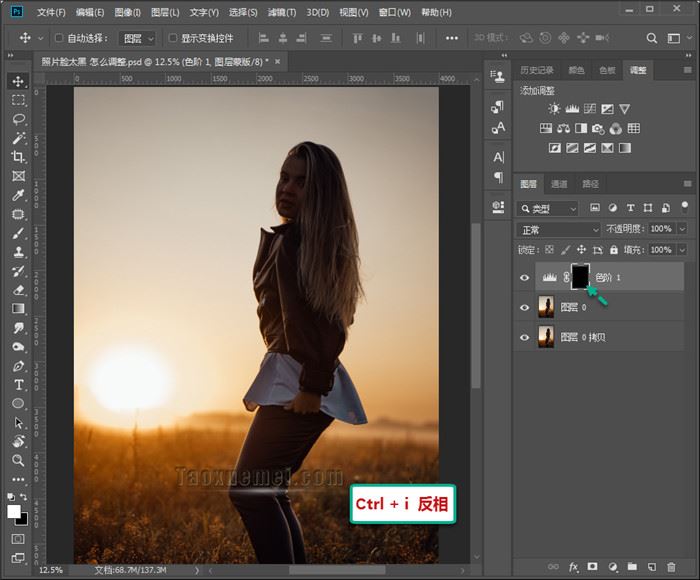
步骤三:画笔提亮面部
左侧工具栏上,点击切换为画笔,笔刷设置为【柔边圆】,硬度为0,不透明度设置为10%左右,选中蒙版后,在人像的面部进行绘制,调整画笔大小,尽量大一些,
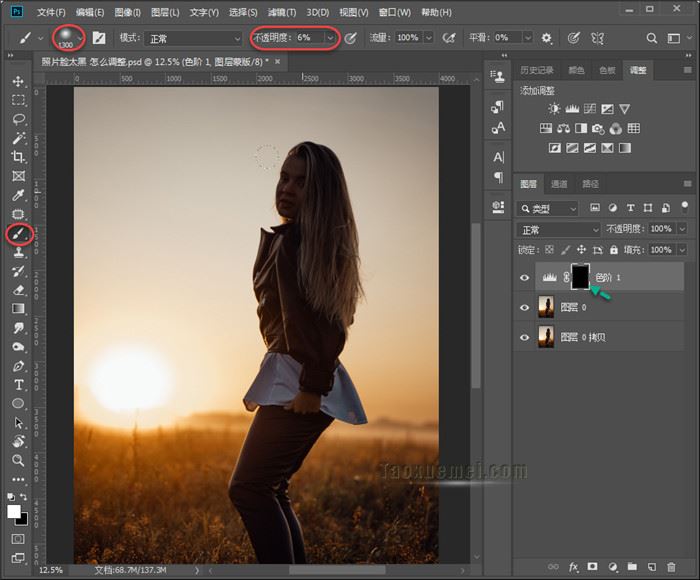
画笔绘制的时候,注意人像头部的边缘,不要过亮,尽量作用在脸部,也不要太亮,破坏画面的整体氛围,当然这只是建议,根据自己的需求来定,
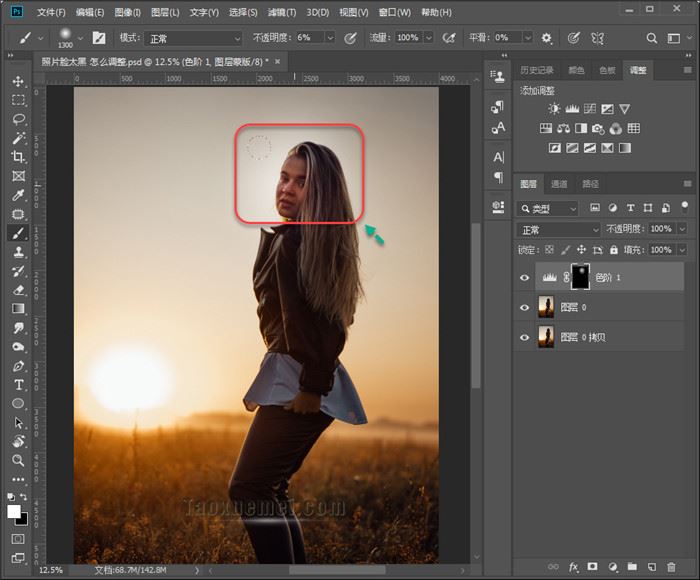
步骤四:羽化
羽化的目的是让提亮的部分修饰痕迹融入背景,效果更加协调统一,点选中蒙版后,属性面板中(窗口-属性)调整羽化值,可以拖动滑块,根据效果酌情而定,
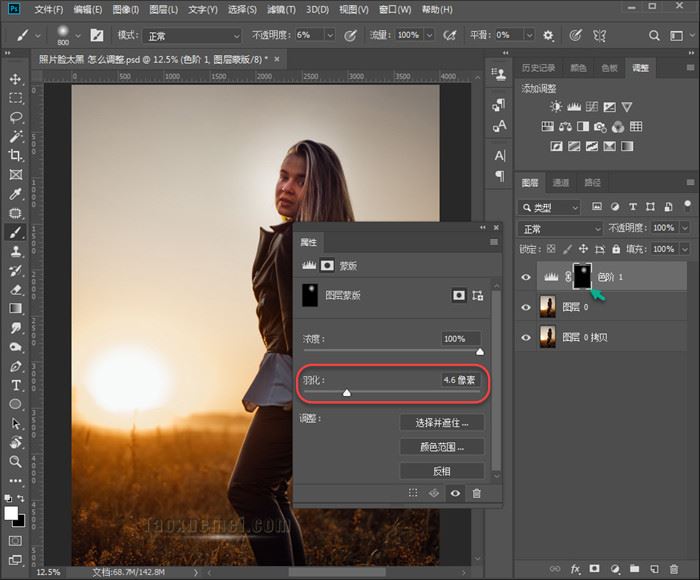
效果对比
无论通过何种方式方法,目的达到了就是好方法,我们遇到的情况不一,但调整的思路大差不差,最终效果的呈现,还要根据图片而定,比如下图中,如果一味的提亮面部,就会显得不自然,下图中也是为了前后做对比,才把人脸过多的提亮了,实际上比这暗一些更好。
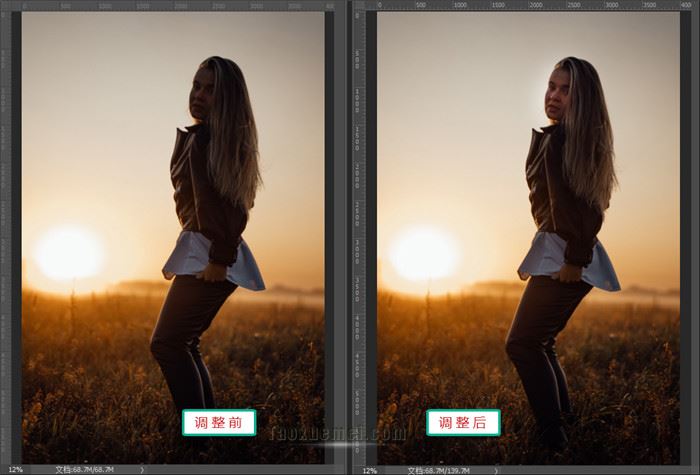
如果您对以上的操作步骤有疑问,或者有更好更快的便利操作方法,也可以在文章下方分享出来,大家一起学习交流,共同进步哦!
