ps怎么置入psd文件? PS图层上导入PSD文件的技巧
脚本之家
PS如何在图层上置入并使用PSD文件?我们有时候就是为了提高工作效率,会将之前做好的PSD文件直接置入到图层上进行快速修改,今天我们就来看看ps图层置入和使用PSD文件的方法。
1.当前我们要将这个文档中的PSD文件置入到已经建好的画布中。
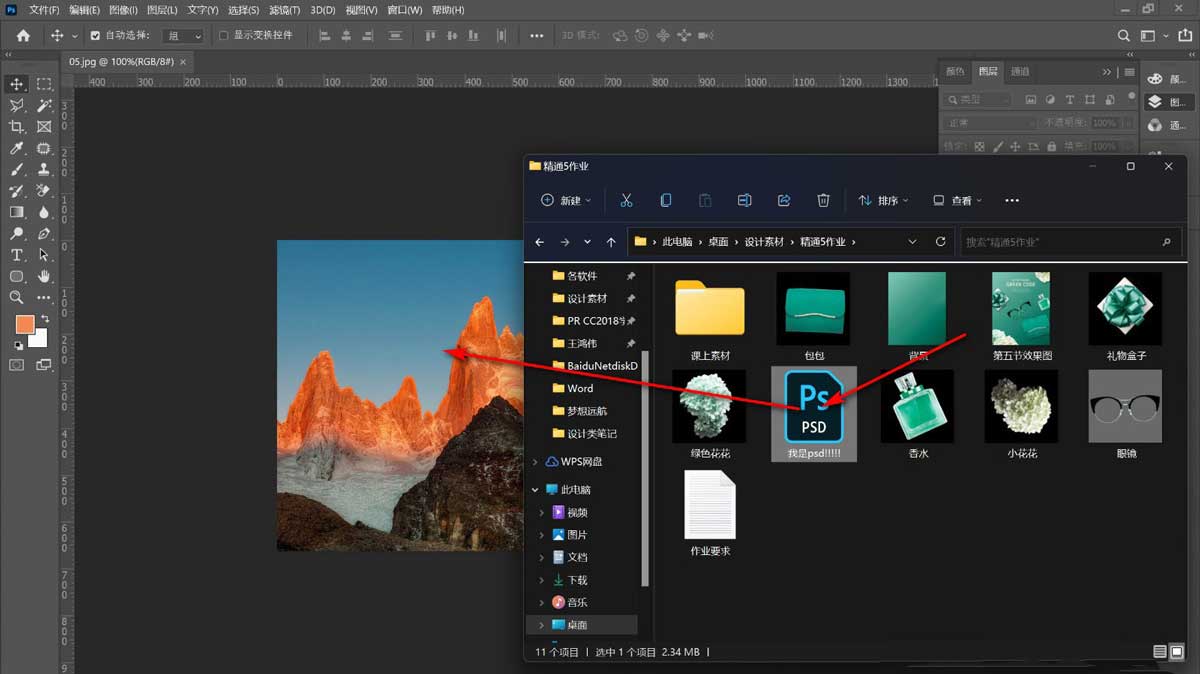
2.鼠标直接拖拽文件到画布上,之后点击上方的对号或者按回车键确定。
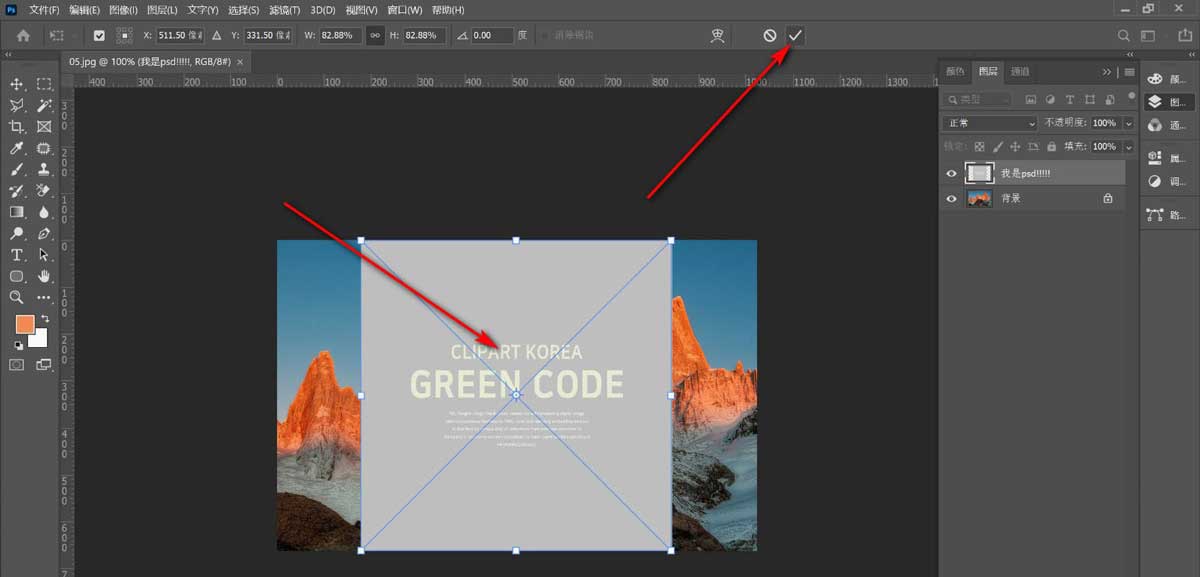
3.置入之后,我们双击PSD文件的缩览图,进入PSD文件的标签页。
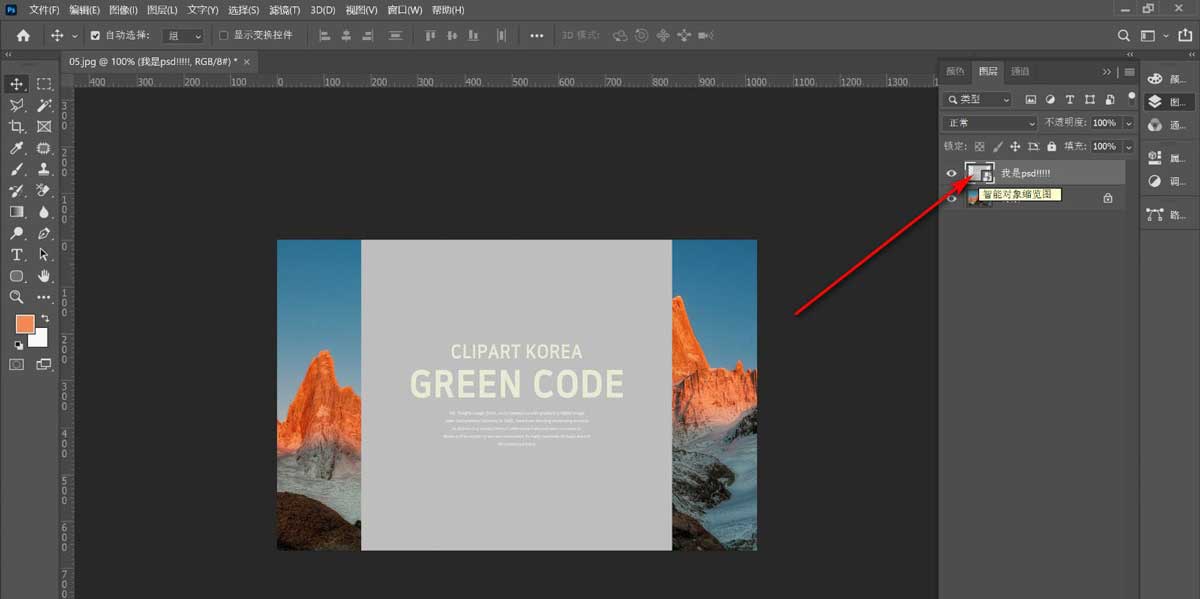
4.然后我们将需要保留的部分开启显示,将不需要保留的部分关闭显示。
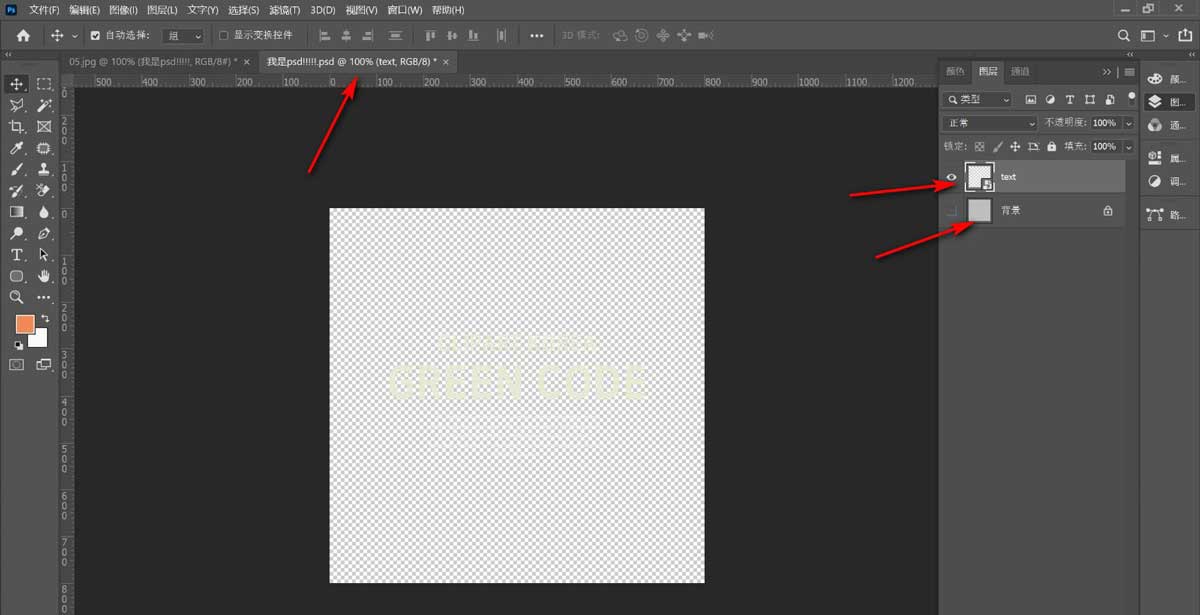
5.最后再关闭这个PSD文件的标签页。
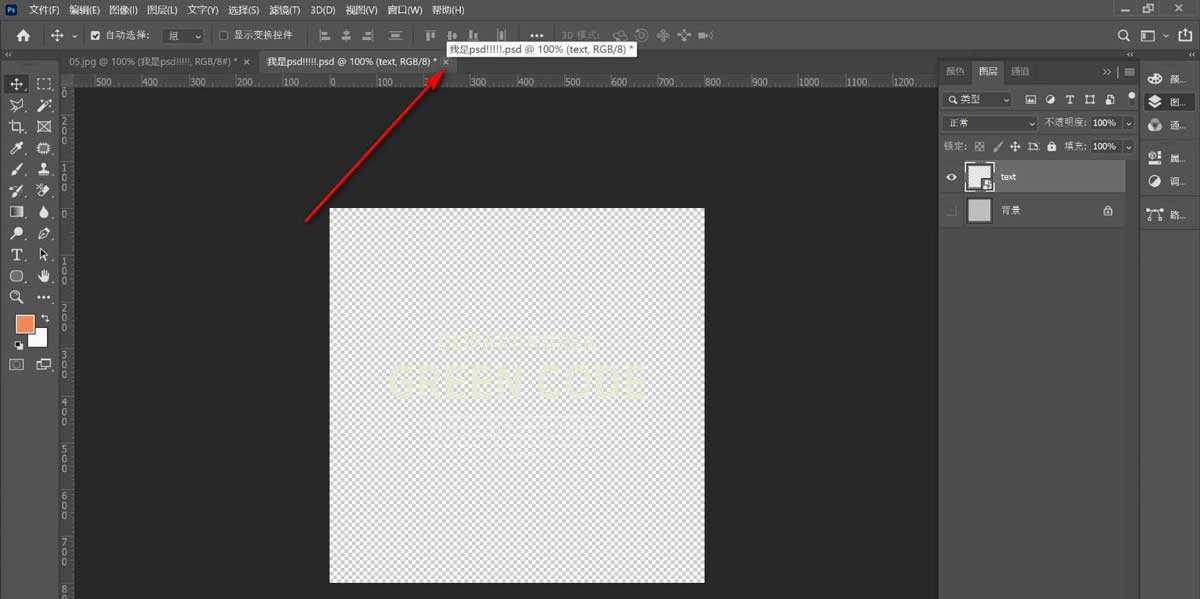
6.这个时候就会将已经保留的部分直接显示在图层上了,非常的方便。
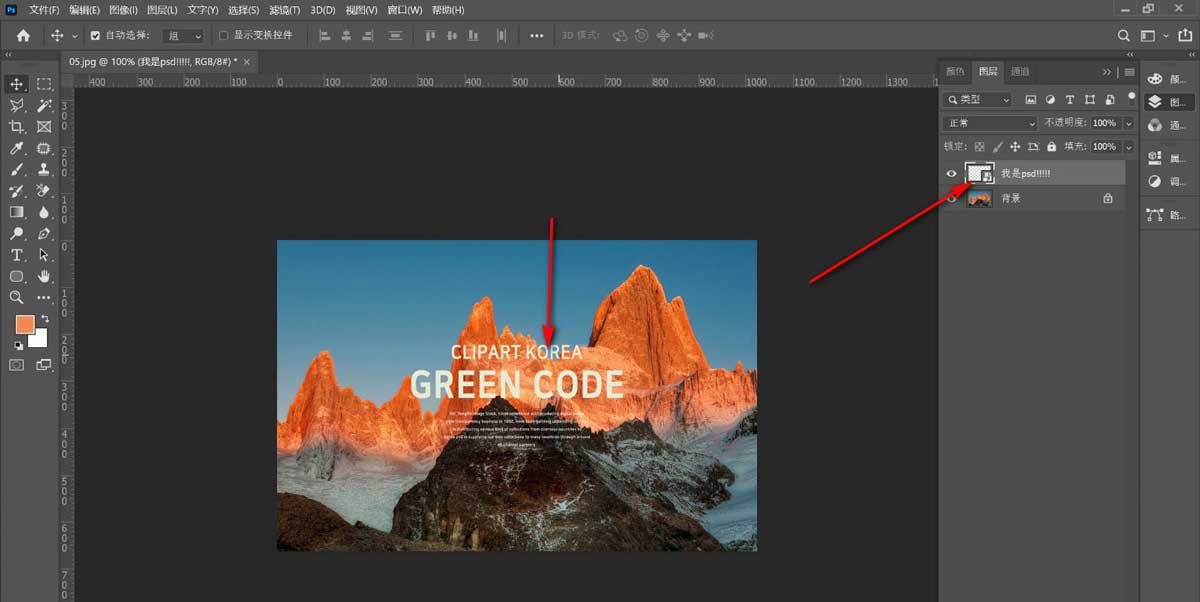
注意事项:
将需要保留的部分开启显示,将不需要保留的部分关闭显示。
以上就是PS图层上导入PSD文件的技巧,希望大家喜欢,请继续关注脚本之家。
相关推荐:

