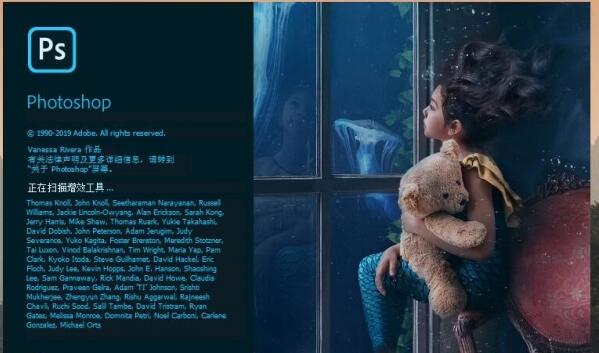ps怎么制作高级纹理质感? PS突出纹理快速设计技巧
风和日丽加油
PS中想要自己制作纹理背景,该怎么制作这个纹理呢?下面我们就来看看ps制作突出纹理的技巧。
打开PS,新建空白背景,如图

设置前景色为浅蓝色,填充颜色,如图

新建alpha1通道,选择滤镜,分层云彩,如图

按ctrl+L打开色阶对话框,将黑色滑块向右移动,白色滑块向左移动,如图

按ctrl+I键执行反相命令,按ctrl键载入选区,填充颜色,再次填充颜色,如图

再次填充颜色,如图

选中背景图层,选择滤镜,渲染,光照效果,如图

选中alpha1通道,调整突出的纹理,如图

复制背景副本,设置图层混合模式为正片叠底,如图

以上就是PS突出纹理快速设计技巧,希望大家喜欢,请继续关注脚本之家。
相关推荐: