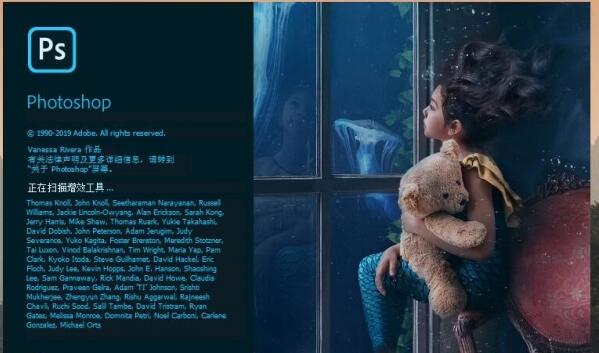ps如何给人物描边? ps给圣诞老人边缘加白边的技巧
脚本之家
ps中的白边可以使用描边来实现,该怎么给人物边缘加白边呢?下面我们就来看看那人物边缘添加白边的技巧。
打开图片
我们用ps打开一张需要加白边的图片。

选择主体
我们点击【选择】-【主体】。

选择 - 修改 - 扩展
我们再次点击【选择】-【修改】-【扩展】。

调整扩展量的参数
我们在扩展量设置为【20】像素,点击【确定】。

复制图片,fx - 描边
我们按下【CTRL+J】把它复制出来,然后点击【fx】选择【描边】。

设置描边大小和颜色
我们把描边大小设置为【10】像素,颜色设置为【白色】,点击【确定】。

最终效果
最后,我们看到圣诞老人的边缘就添加上白边的效果了。

以上就是ps给圣诞老人边缘加白边的技巧,希望大家喜欢,请继续关注脚本之家。
相关推荐: