ps格子背景怎么做? ps设计大格子和小格子背景图的技巧
lily51588
想要设计田字格背景图,该怎么制作格子背景呢?它不需要画形状,也不需要定义图案填充,主要用到滤镜扭曲波浪,下面我们就来看看详细的教程。

CTRL+J复制图层。我们按下【CTRL+J】把白色背景图层复制一份出来。
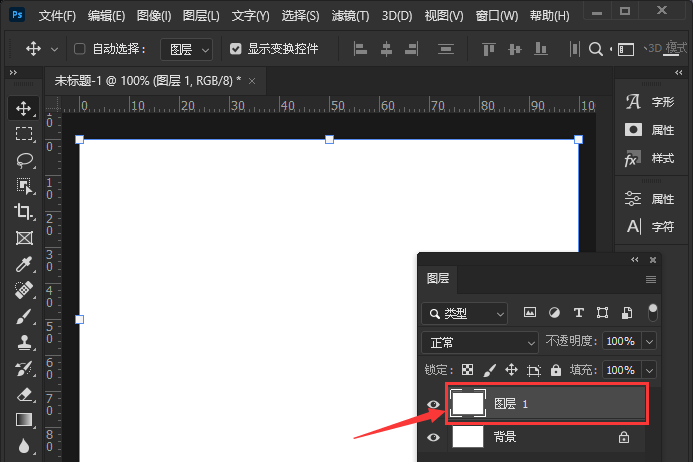
渐变工具,线性渐变。我们选中图层1,点击【渐变工具】设置自己喜欢的渐变颜色,渐变类型选择为【线性渐变】,渐变方向从左上角向到右下角。
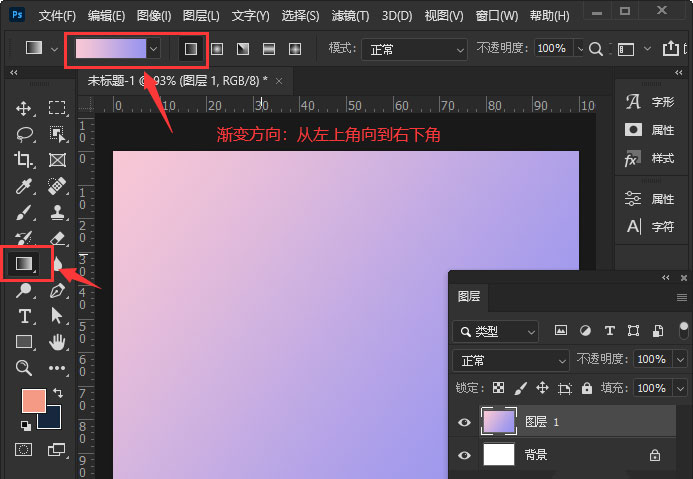
滤镜-转换为智能滤镜。接着,我们选中渐变颜色的图层1,点击【滤镜】-【转换为智能滤镜】。
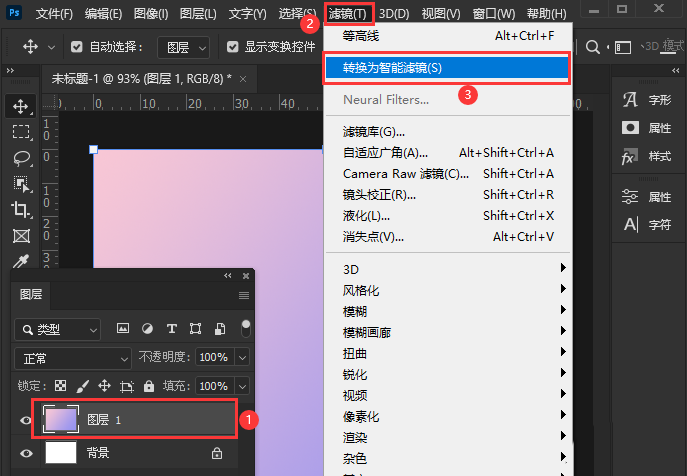
滤镜-扭曲-波浪。接下来,我们在【滤镜】-【扭曲】中选择【波浪】。
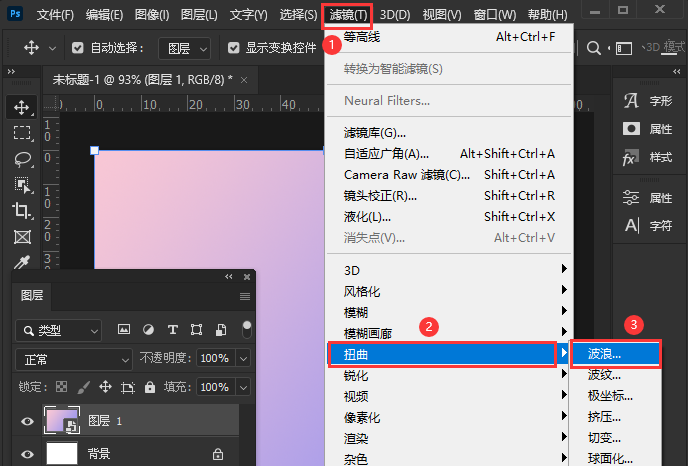
调整波浪参数。我们在波浪里面,把生成器数设置为【1】,波长最小为【36】,最大为【52】,波幅最小为【713】,最大为【714】,类型选择【方形】,点击【确定】。
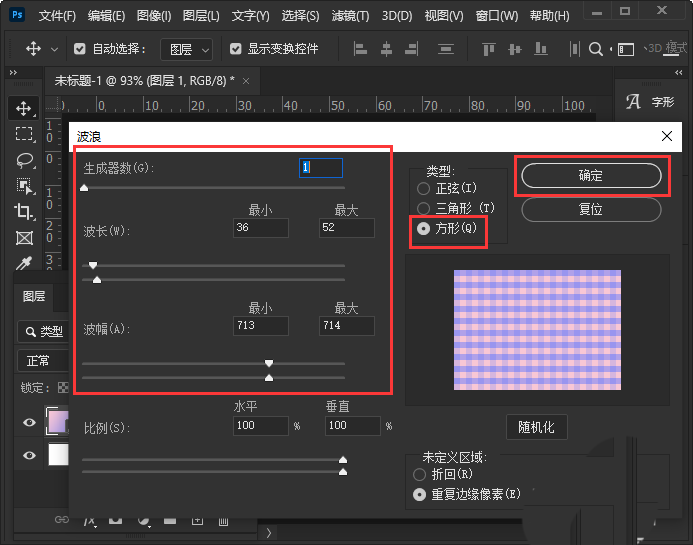
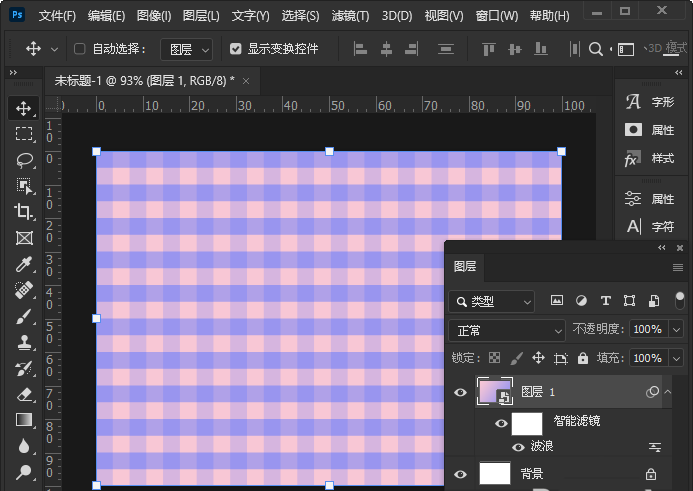
点击智能滤镜波浪,重新调整参数。如果我们需要调整方格子的大小,点击图层中智能滤镜的波浪,根据需要调整参数即可,然后点击【确定】。
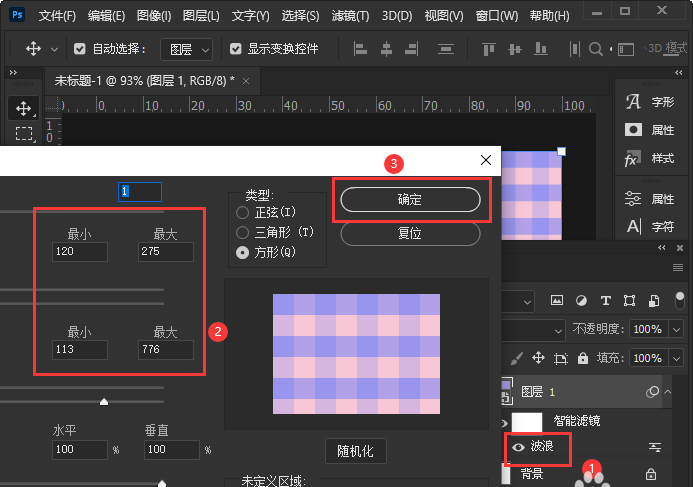
两种漂亮的格子背景。最后,我们来看一下两种不同大小的格子背景,都是很漂亮的。
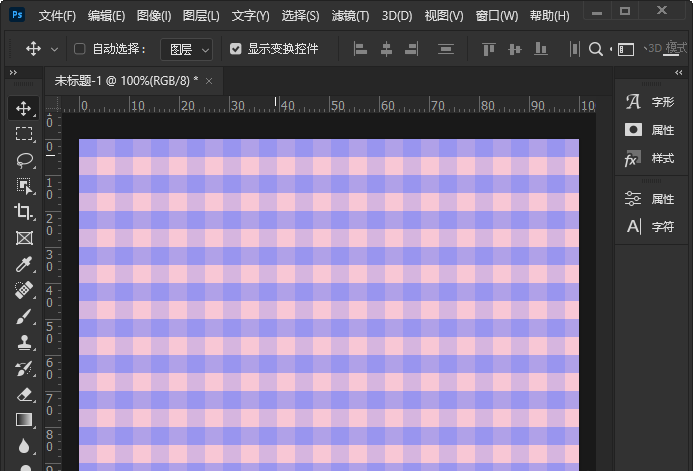
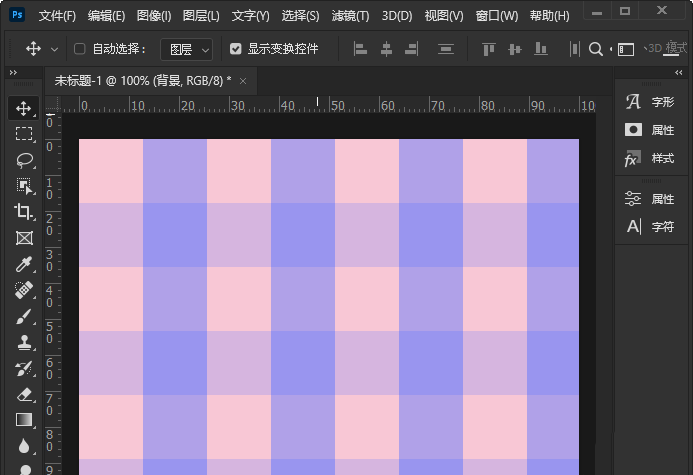
以上就是ps设计大格子和小格子背景图的技巧,希望大家喜欢,请继续关注脚本之家。
相关推荐:

