通过PS将各种素材合成通往异世界的大门教程
珍妮勒
在这个Photoshop教程中,我将向您展示如何使用各种照片处理技术创建幻想门。您将学习如何组合多个库存图像以创建幻想场景,如何更改颜色,绘制灯光效果等。
最终形象

步骤1
创建一个新的2200×1500像素并填充白色。打开森林图像并使用移动工具(V)将此图像拖动到白色画布中。

第2步
打开门图像。由于它具有透明背景,因此只需使用移动工具将其拖动到森林背景上并将其放在中间部分。

第3步
单击“ 图层”面板底部的第二个图标,为该图层添加蒙版。使用柔软的黑色刷子擦除门的底部并将其与地面混合。

步骤4
创建一个新图层(设置为剪贴蒙版),将模式更改为叠加100%并填充50%灰色。
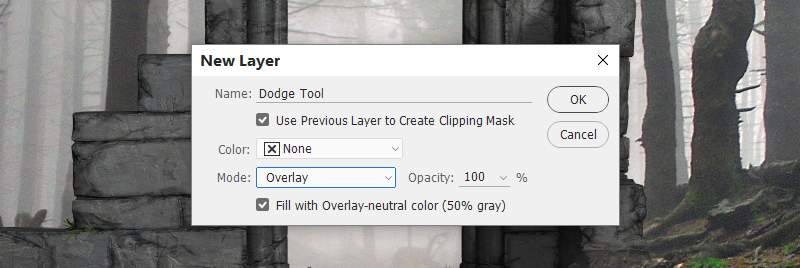
使用中间调范围激活道奇工具(O),曝光约20-30%,使门轮廓和底部周围的细节变亮。你可以看到我是如何使用普通模式和覆盖模式的结果。


第5步
转到图层>新建调整图层>渐变贴图,然后选择颜色#0d0501和#0a437b。
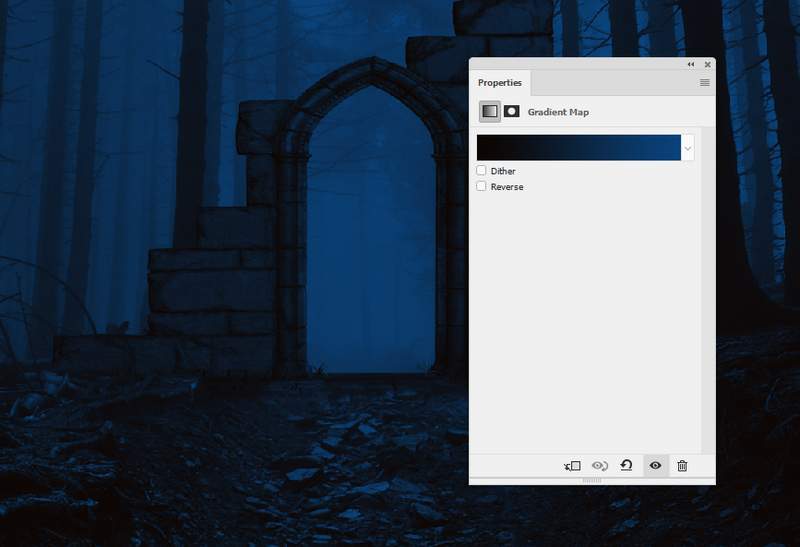
第6步
制作色相/饱和度调整图层,将整个场景更改为深蓝色。
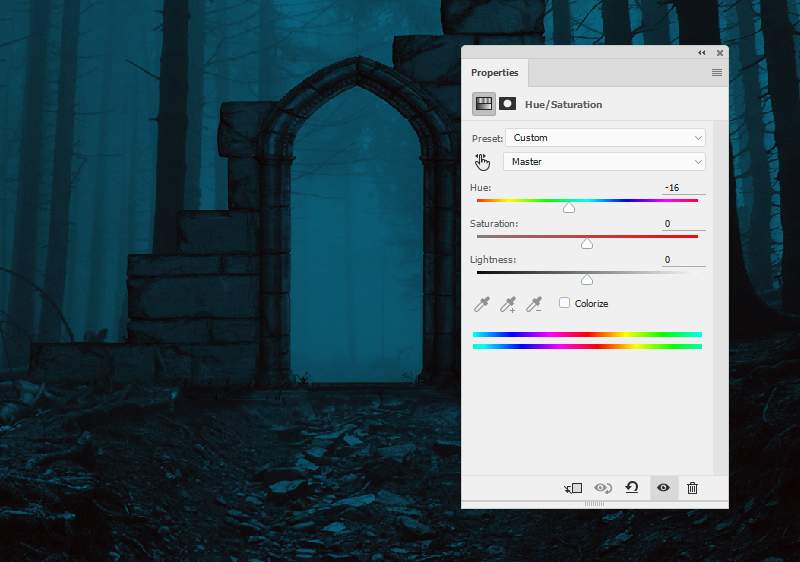
第7步
添加“ 曲线”调整图层以使整个场景变亮。在图层蒙版上,使用柔软的黑色笔刷擦除门和地面内的部分。
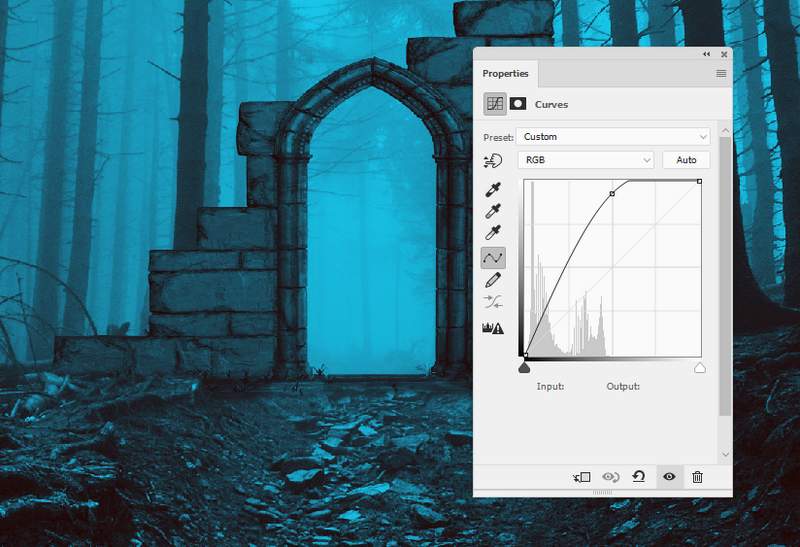

第8步
使用另一个“ 曲线”调整图层使森林边缘变暗。在中间涂漆,因此它不会受到此调整层的影响。
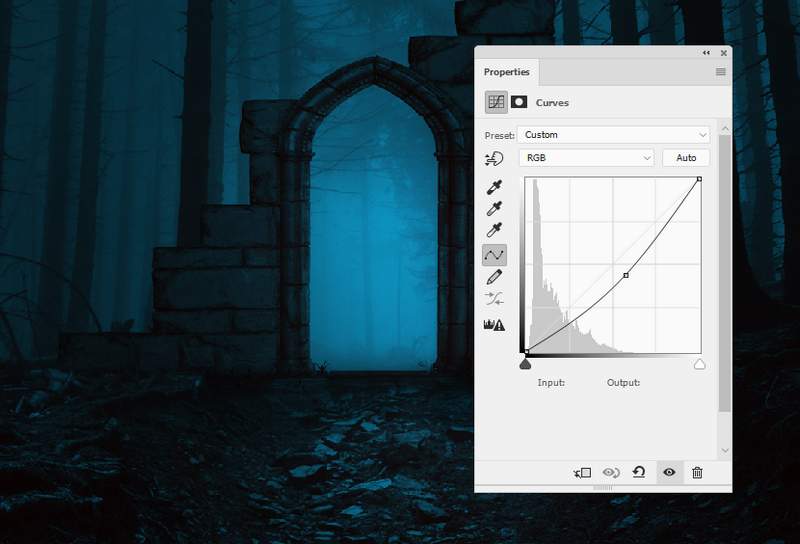
第9步
将道路图像拖动到主画布中,然后使用“ 自由变换工具”(Ctrl + T)将其缩小以适合门的大小。将此图层转换为智能对象。
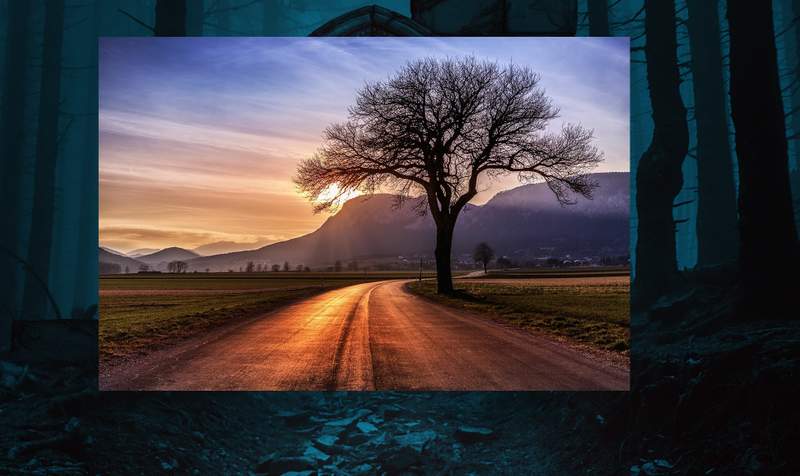
在此图层中添加蒙版,并使用硬黑色笔刷擦除门之间空间外的部分。

第10步
转到滤镜>模糊>高斯模糊,将半径更改为3像素。在滤镜蒙版上,使用柔和的黑色笔刷擦除道路的前景,仅在背景上显示模糊效果。
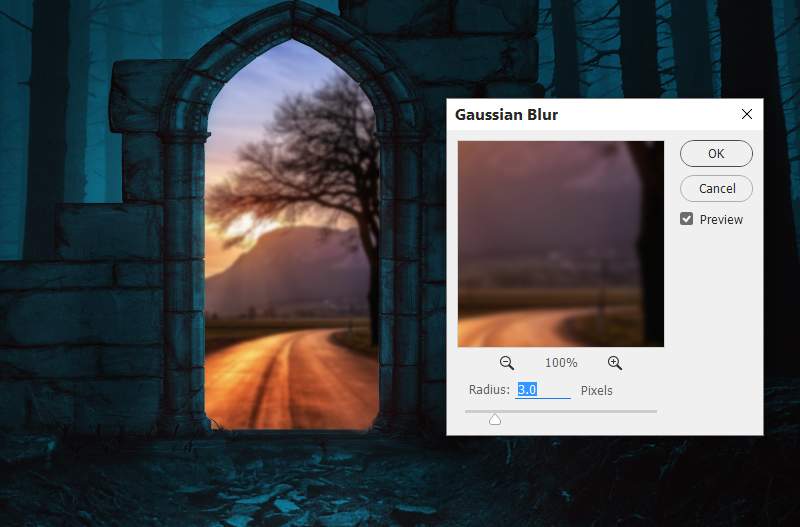

第11步
要从门上的道路进行光反射,在图层顶部创建一个新图层,并使用颜色为#f78c36的软刷在门内的轮廓周围绘制。将此图层模式更改为Overlay 100%。


第12步
复制此图层以使光效更强。

步骤13
创建一个新图层并将模式更改为Color 100%。使用相同的刷子在森林地面上的小岩石表面上绘制金色光效果。

第14步
切出那只鸟,把他加到门的中间。

第15步
创建色彩平衡调整图层,并改变中间色调和亮点设置。在图层蒙版上,使用柔软的黑色画笔擦除鸟尾的中间部分以及门上的机翼部分。


第16步
在图层顶部创建一个渐变贴图调整图层,然后选择颜色#e10019和#00601b。将此图层的不透明度降低至20%。在图层蒙版上,使用不透明度为10-15%的柔和黑色,以减少中间部分周围某些细节的深红色。



第17步
添加色彩平衡调整图层,改变中间色调和亮点值。


步骤18
使用“ 曲线”调整图层可以为整个场景的中间部分带来更多光线。在两侧涂漆,使其不受此调整层的影响。

步骤19
制作另一个曲线调整图层以使边缘变暗。在中间涂漆以保持其亮度。

我们完成了!


