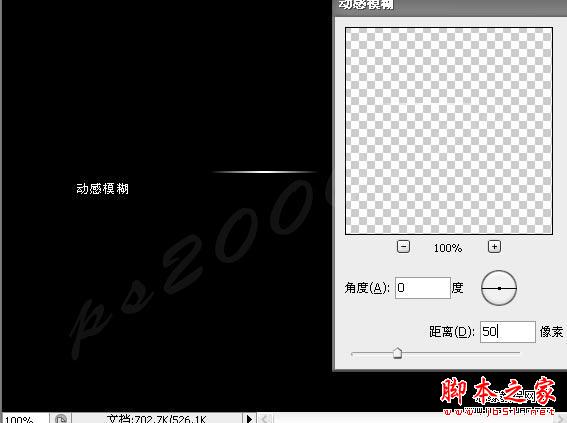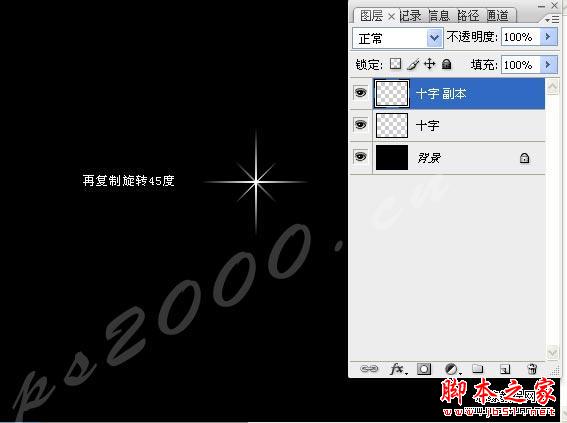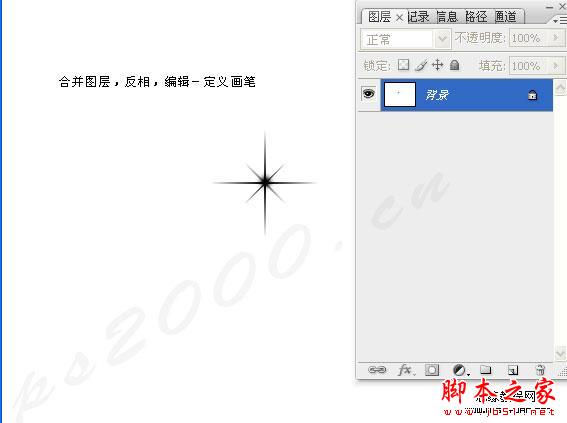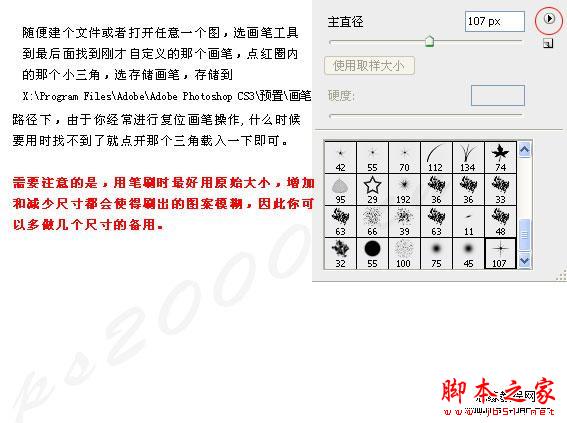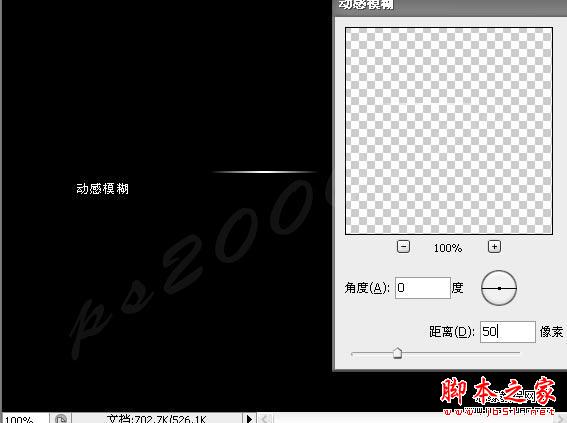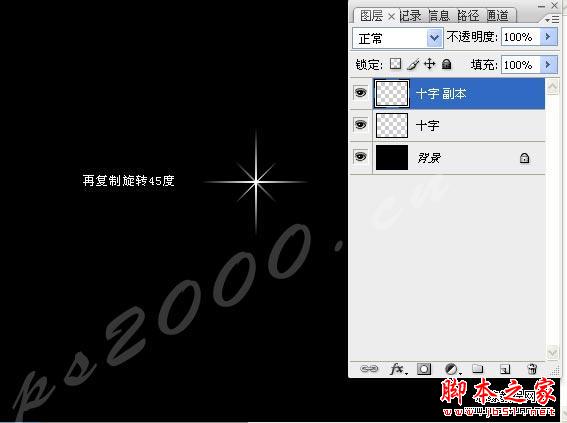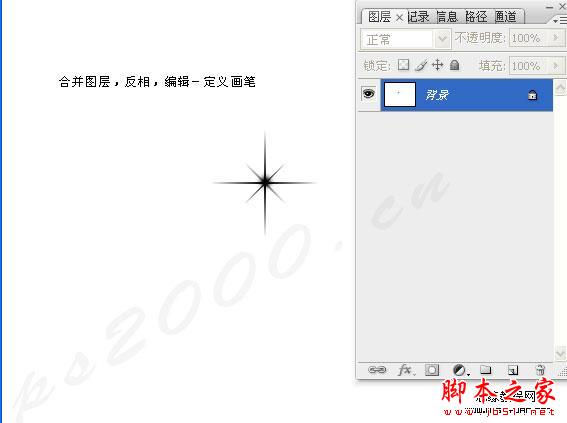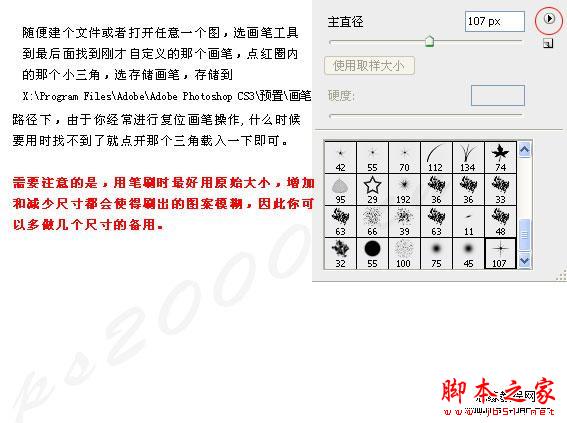Photoshop设计制作闪亮的星光笔刷
脚本之家
最终效果