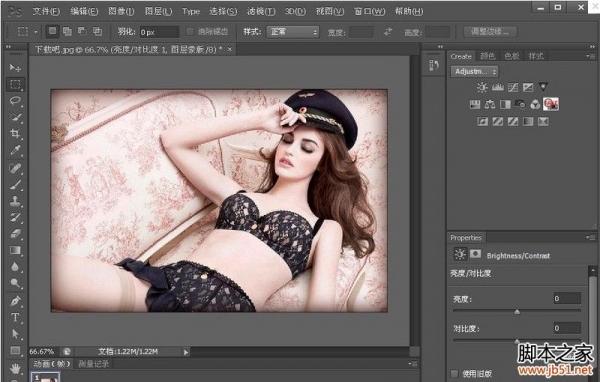如何用PS换口红颜色 ps改变口红颜色的教程
网络闲人
如何用PS换口红颜色?PS能轻松的把自己的照片弄得很好看,照片拍的很好,只是觉得口红好像没有涂的太好看,口红的颜色是可以通过ps修改成自己喜欢的颜色,今天,小编为大家带来了ps改变口红颜色的教程。感兴趣的朋友快来了解一下吧。
ps改变口红颜色的教程
打开Photoshop CS6(PS),右上角的文件,打开,选择你想要修改的图片或照片。

先把图片复制一张,选中图片右键复制,或者下托复制一张,因为原来那张是锁定的。

选择多边形套索工具,沿着嘴唇边缘选中(图片因为有点小,我放大了,好选中)


选择图片、调整、可选颜色,颜色可以左右调颜色。


最后看看效果,根据自己喜欢的颜色调整,上边是原图,下边是修改后的图片。


注意事项
调整颜色有很多种,这是其中的一种。
以上便是脚本之家小编为大家分享的"如何用PS换口红颜色 ps改变口红颜色的教程"的全部内容,希望能够帮到你,脚本之家持续发布更多资讯,欢迎大家的关注。