PS人物照片怎么做成惊艳的油画效果? ps图片转油画的技巧
Helli1518
越来越多的人喜欢油画效果,那你知道怎么将照片制作成这种效果吗?今天我们就来看看将一位美女照片转换成油画效果的技巧。
1、PS里打开照片,按Ctrl+J复制两个图层,然后隐藏上面一个。
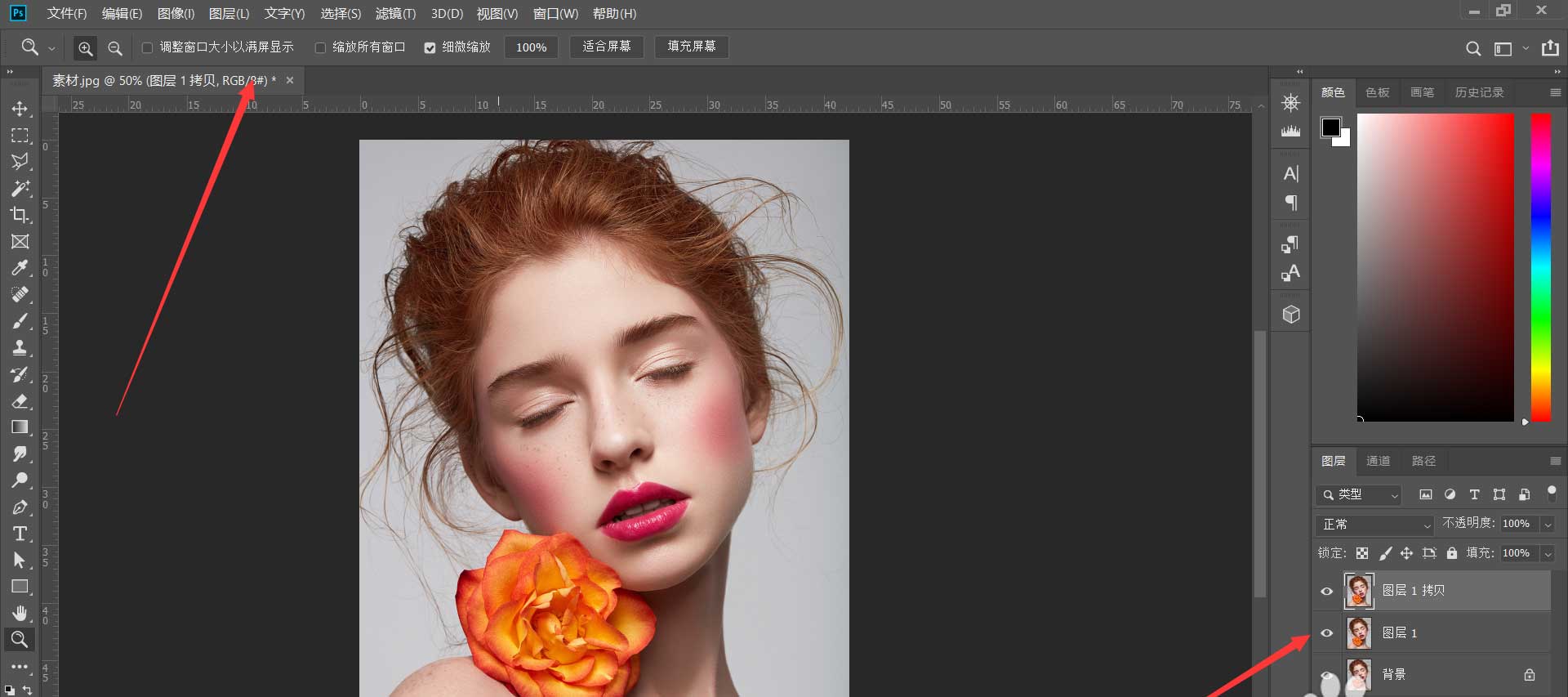
2、点击没有隐藏的图层,执行滤镜库—艺术效果—海报边缘,边缘厚度改为0,边缘强度改为0,海报化改为2。
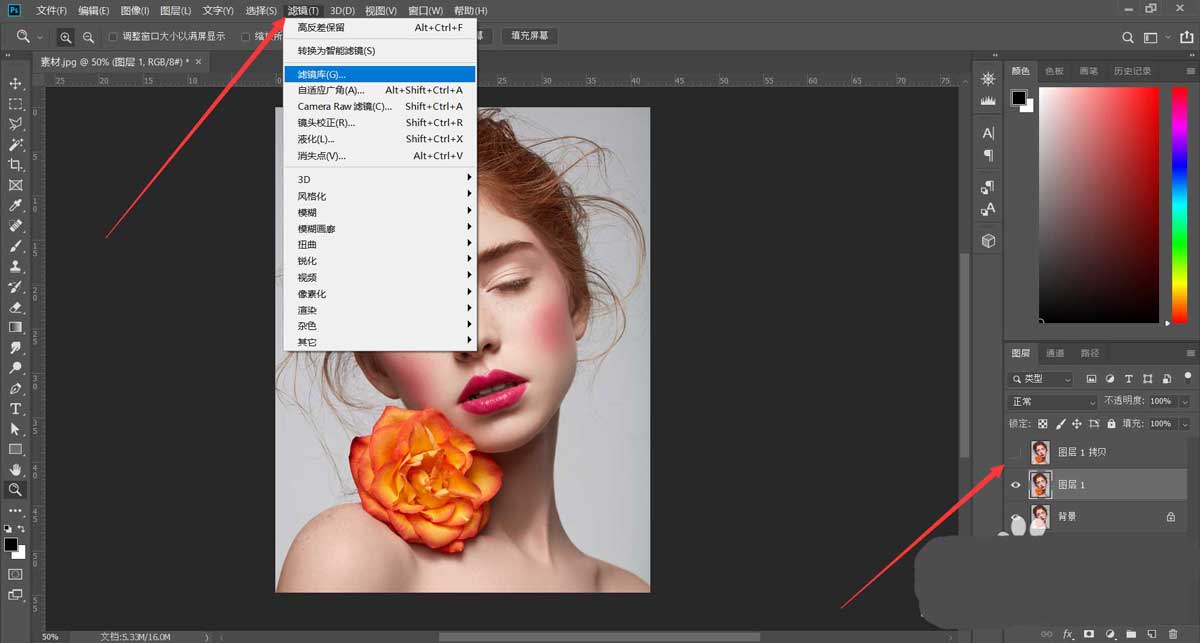
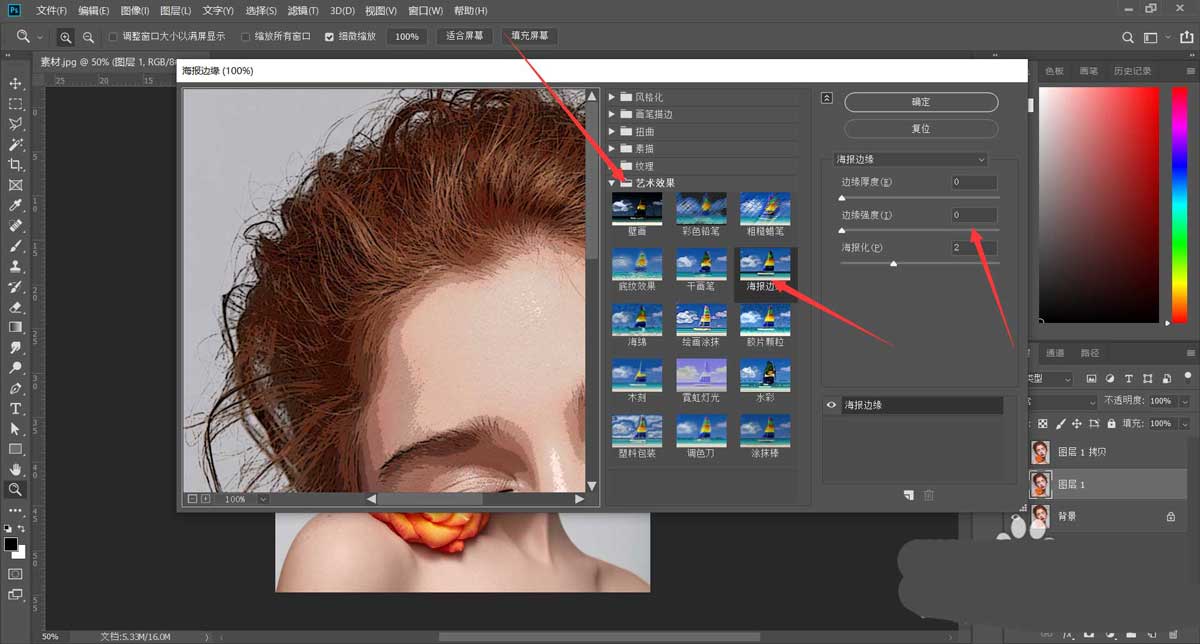
3、执行滤镜—锐化—USM锐化,数量90,半径5,阈值10。
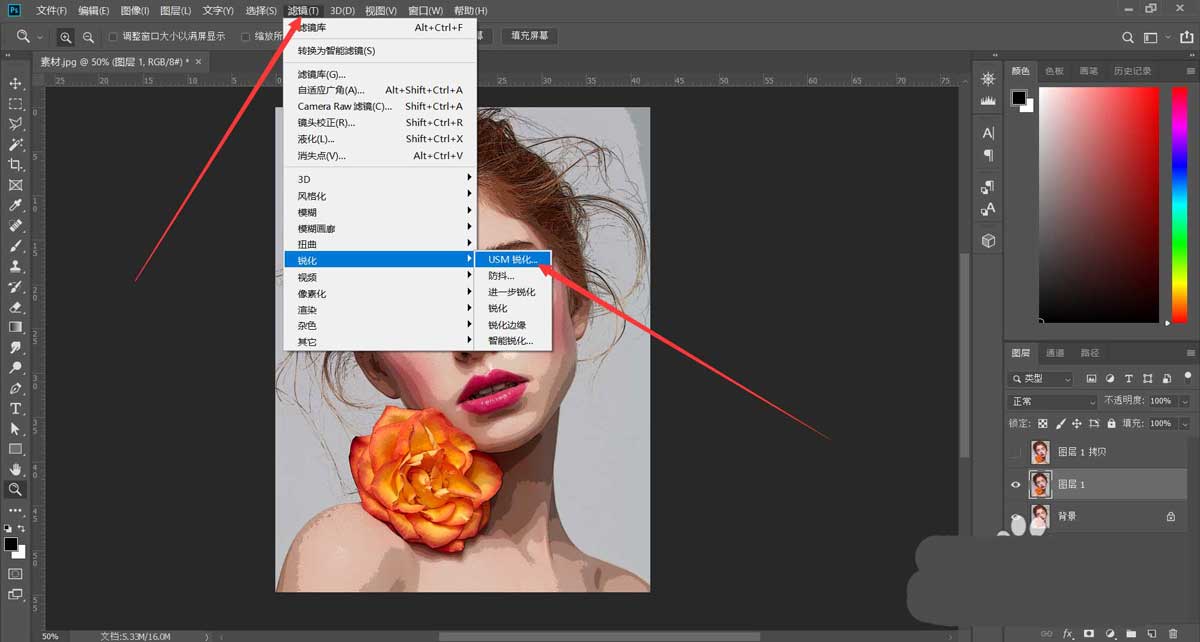

4、执行滤镜—风格化—油画,参数按照我们参数设置即可。
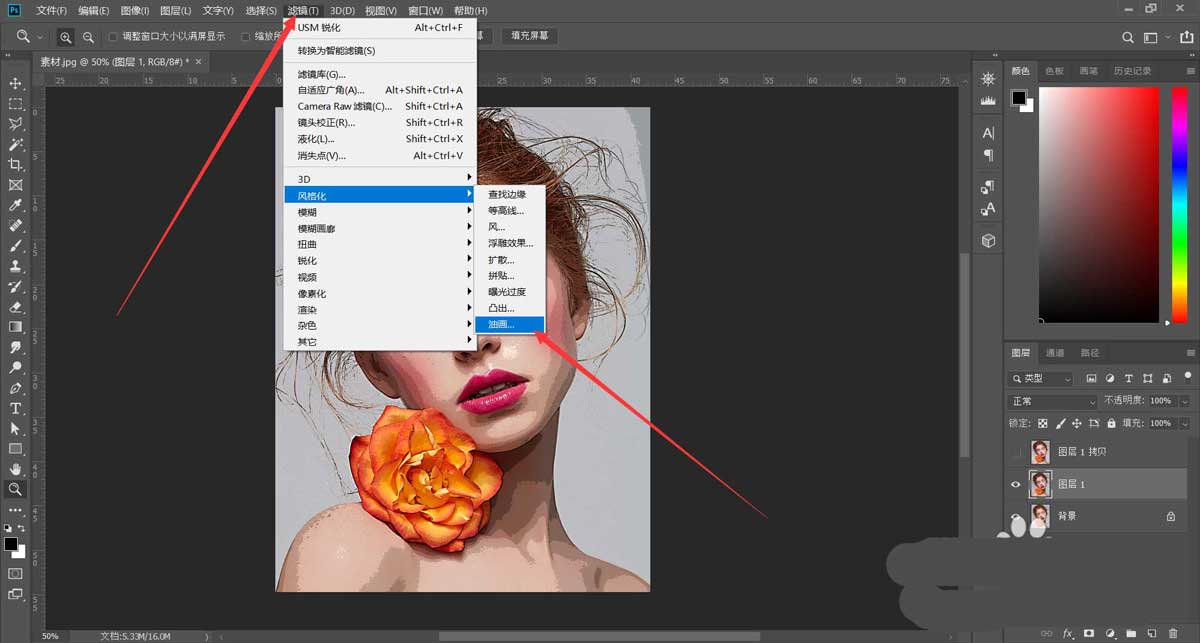
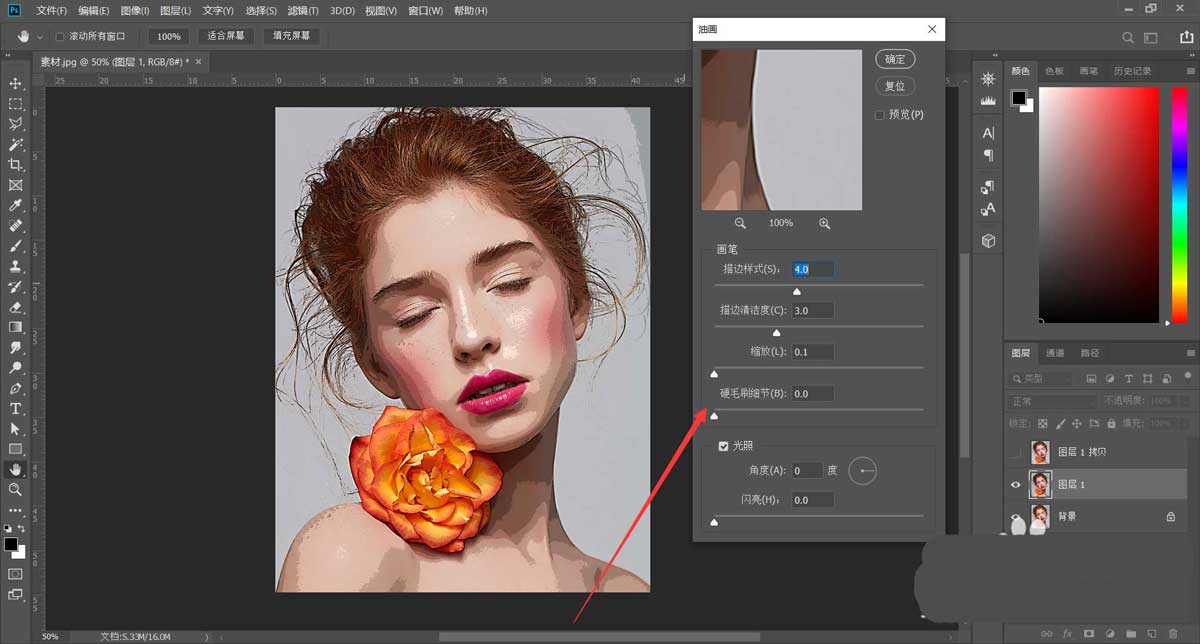
5、执行滤镜—锐化—USM锐化,数量60,半径5,阈值6。
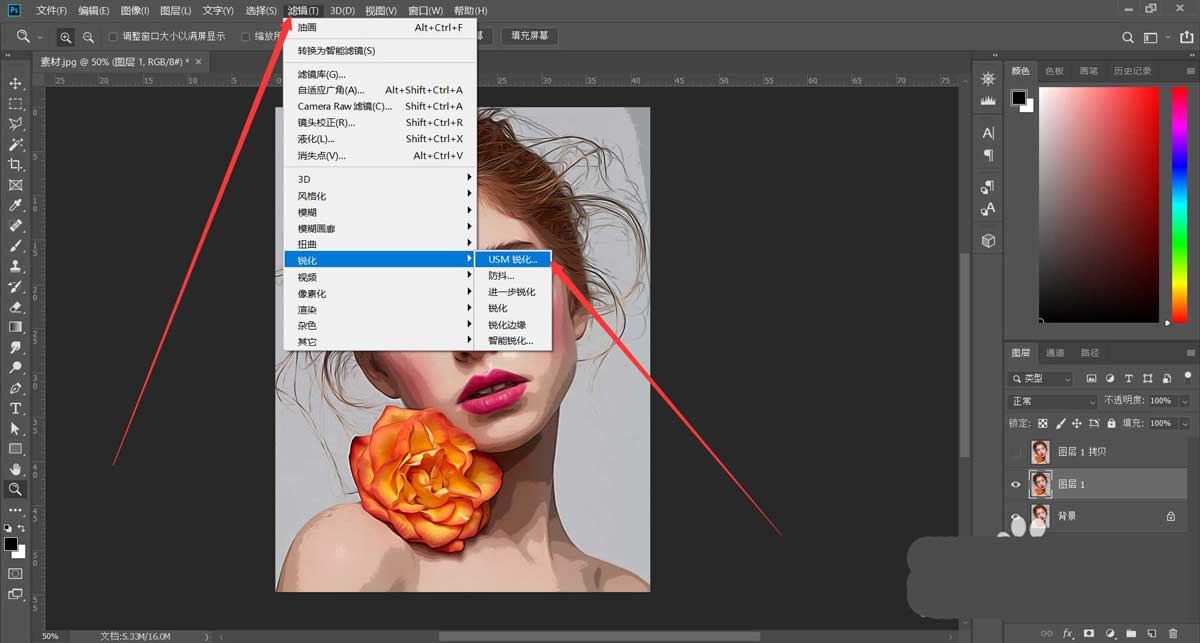

6、把刚才隐藏的图层打开,执行滤镜—其它—高反差保留,然后混合模式改成“叠加”,这样照片转油画效果就做好了。
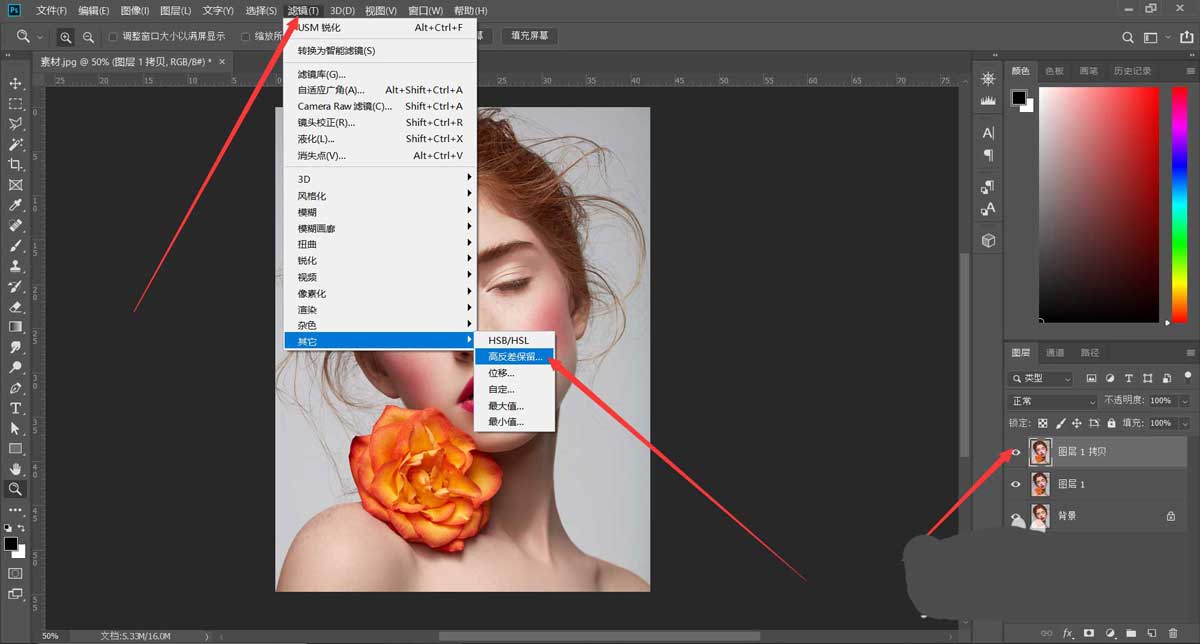
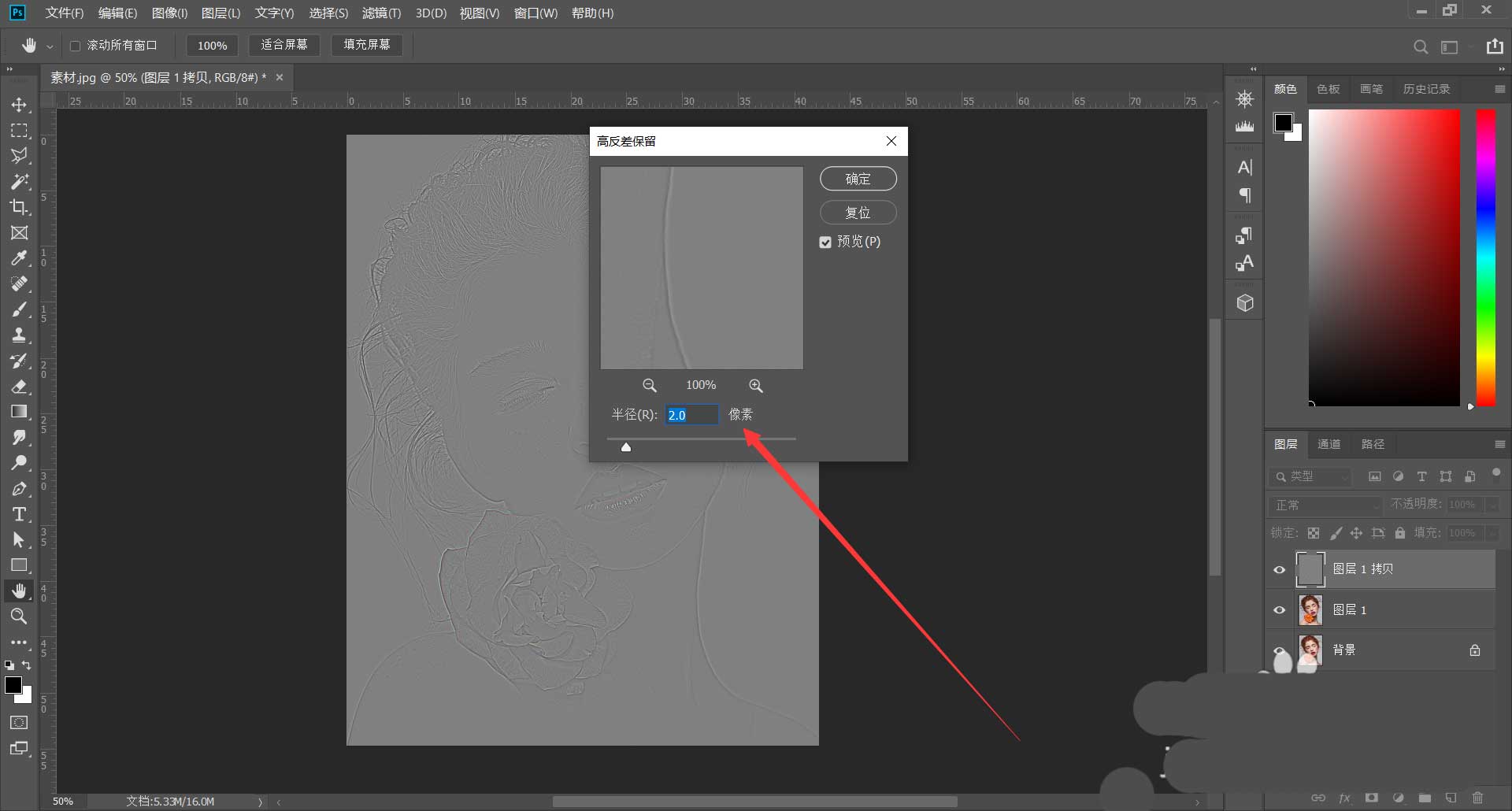


注意事项
参数不一定完设置成我的一样,可以适当做修改。
以上就是PS作人物照片油画效果的过程,希望大家喜欢,请继续关注脚本之家。
相关推荐:

