ps怎么给文字添加空心投影 ps给文字添加空心投影效果教程
lily51588
ps怎么给文字添加空心投影?在ps中可以给文字添加各种各样的效果,有的朋友可能还不太清楚文本的空心投影的添加方法吧,今天,小编为大家带来了ps给文字添加空心投影效果教程。感兴趣的朋友快来了解一下吧。
ps给文字添加空心投影效果教程
我们点击【渐变工具】给背景填充上渐变颜色,如图所示。

接着,用【文字工具】输入文字,比如:快乐,如图所示。
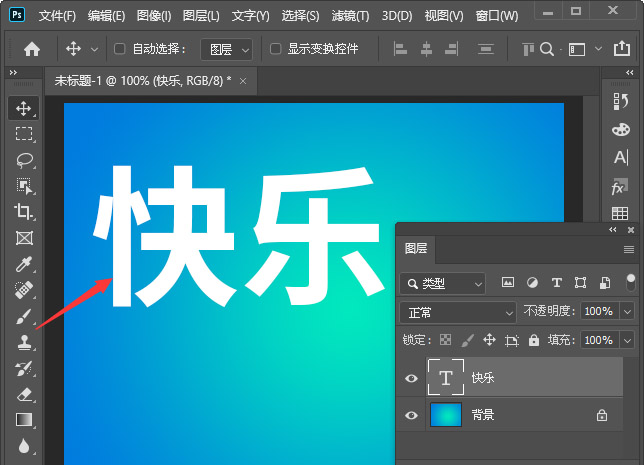
我们在图层中选中文字,点击【FX】找到【投影】,如图所示。
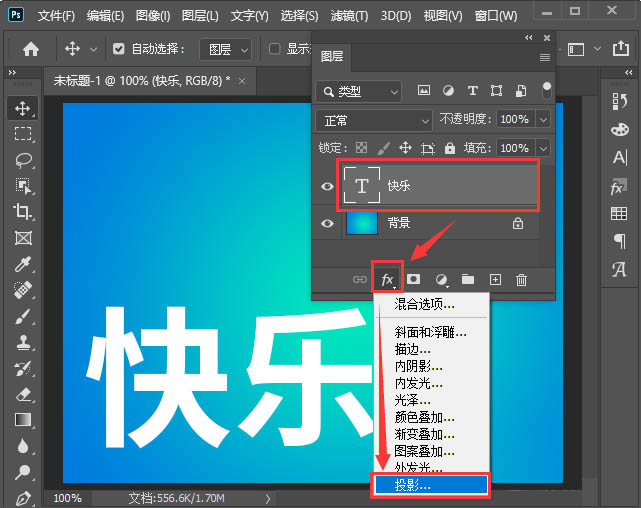
接着,我们在投影里面把混合模式设置为正常,颜色调整为黑色,如图所示。
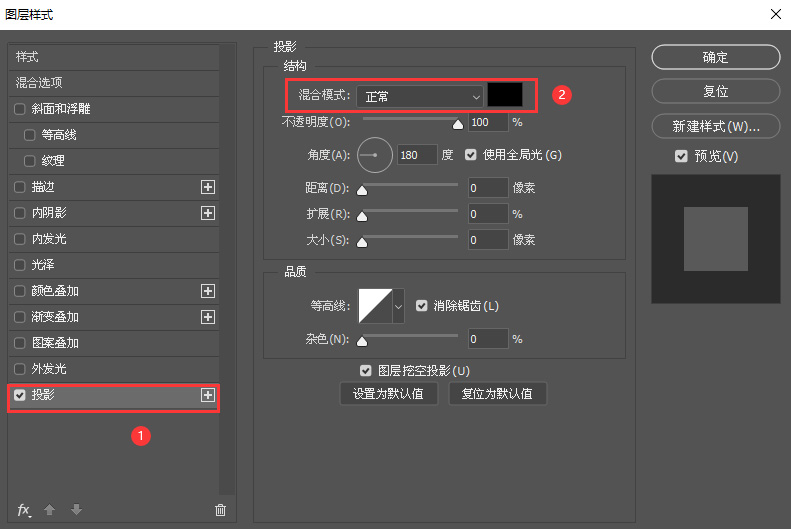
我们把距离调整为18像素,现在看到文字后面是一个黑色的投影,如图所示。
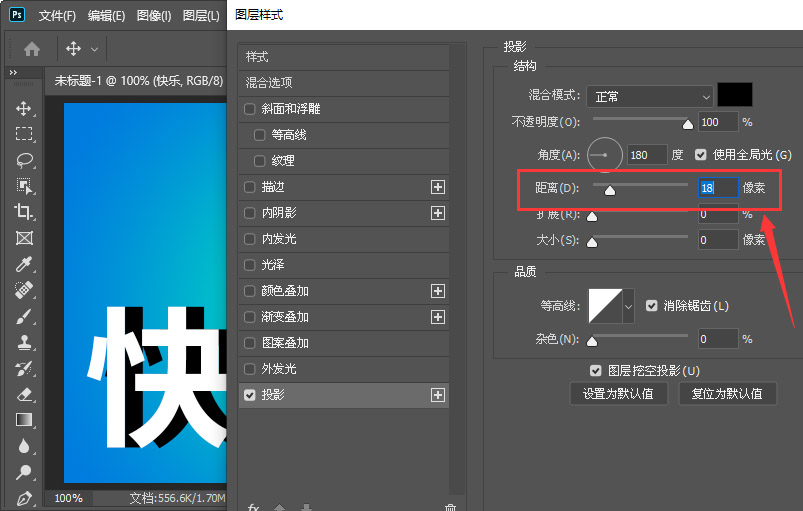
接下来,我们在等高线中选择第二个样式,然后点击【确定】,如图所示。
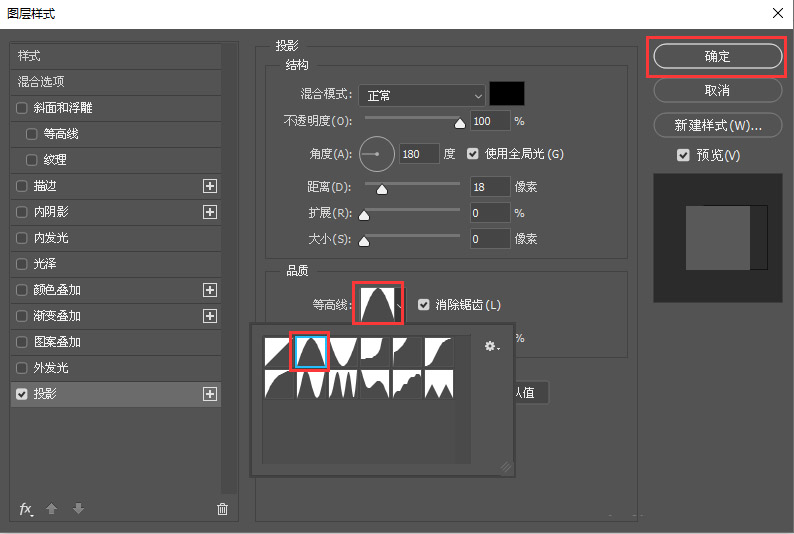
最后,我们看到文字投影就变成空心的投影效果了。
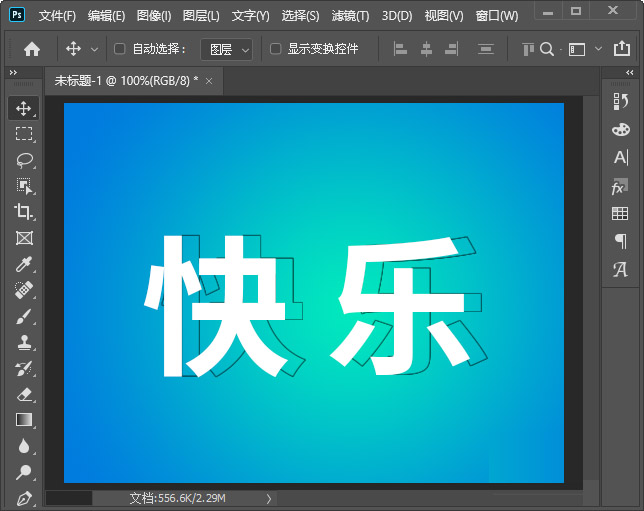
以上便是脚本之家小编为大家分享的"ps怎么给文字添加空心投影 ps给文字添加空心投影效果教程"的全部内容,希望能够帮到你,脚本之家持续发布更多资讯,欢迎大家的关注。

