ps怎么制作红血丝效果? Photoshop眼睛添加红血丝的技巧
树光井藤
Photoshop中想要眼睛红血丝效果,该怎么制作呢?下面我们就来看看详细的教程。
1、首先将图片打开。
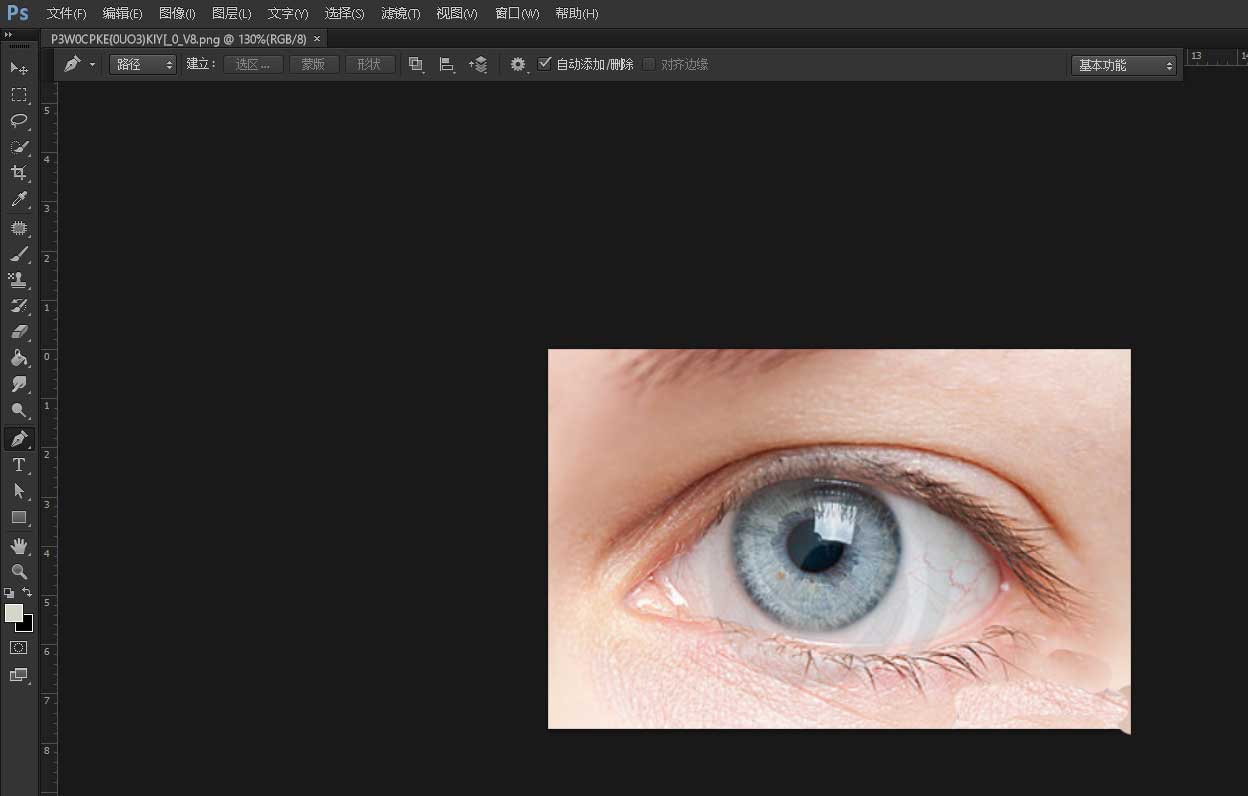
2、将眼睛图层复制一层。
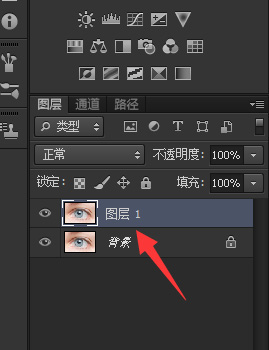
3、点击工具栏中的【钢笔工具】。
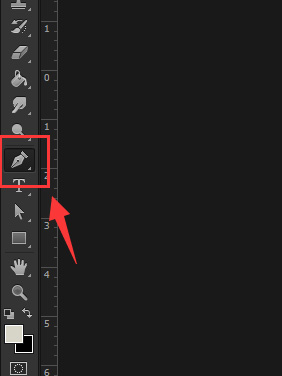
4、使用钢笔工具将眼睛框选起来。
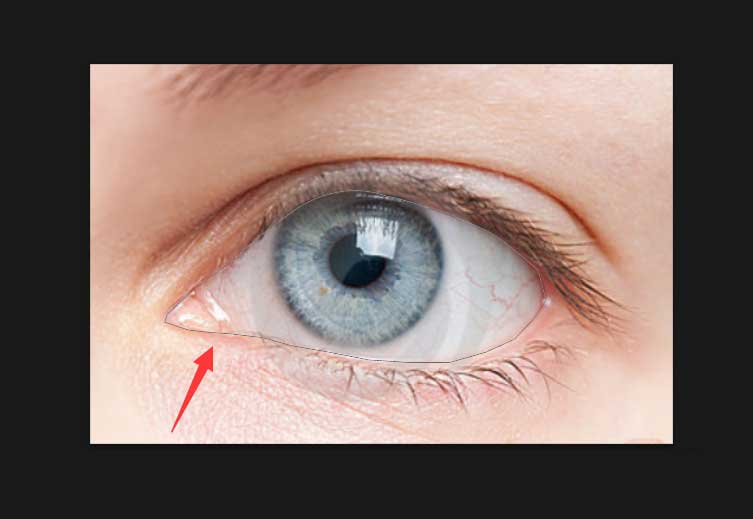
5、框选后,右击鼠标,在下拉列表中选择【建立选区】。
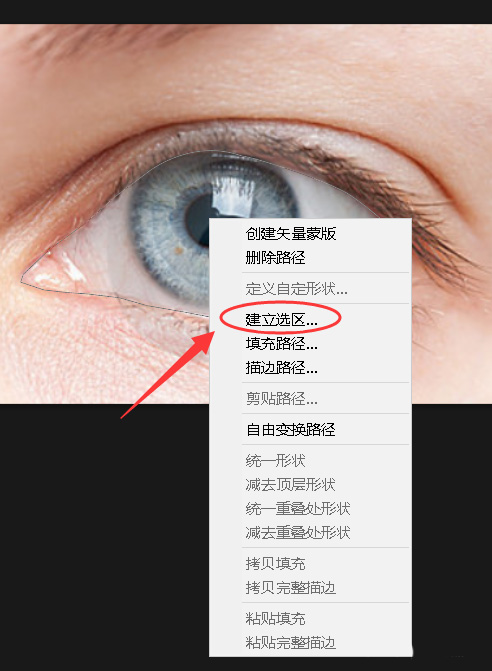
6、将羽化半径设置为3像素。

7、此时眼睛就被蚂蚁线框选起来了。

8、打开【色相/饱和度】。
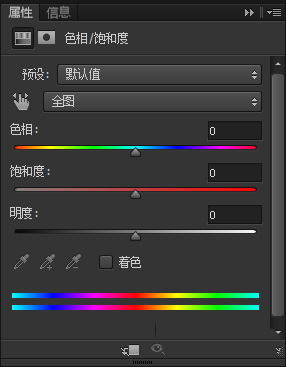
9、适当调节滑块后,红血丝就出现了。
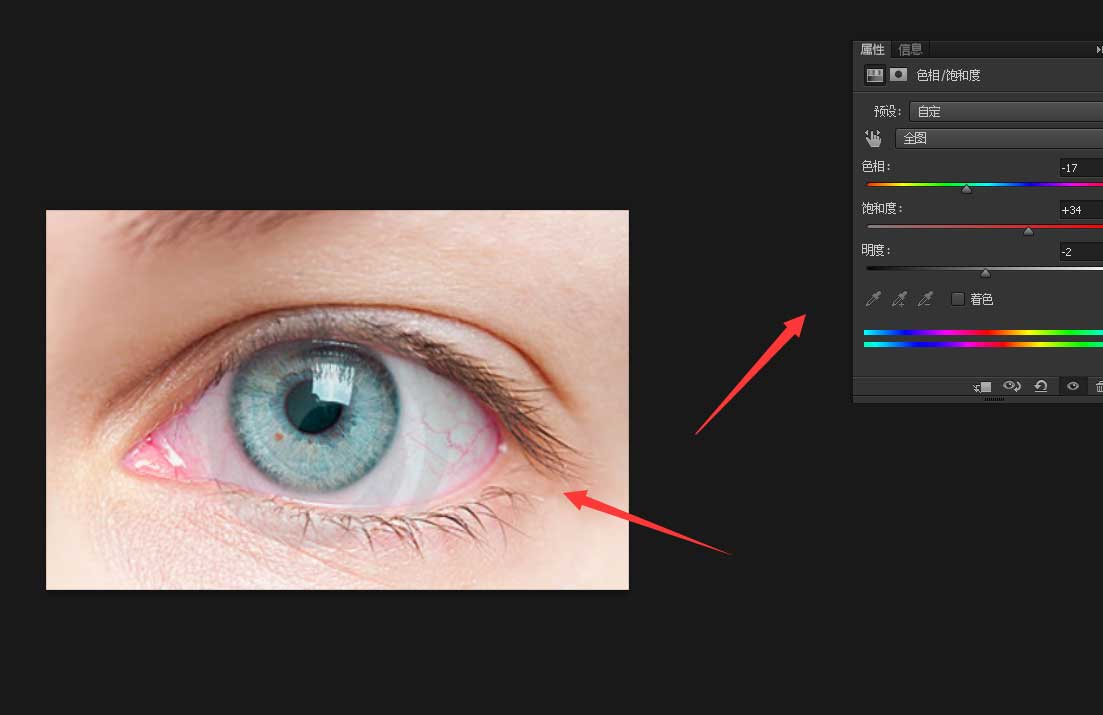
以上就是Photoshop眼睛添加红血丝的技巧,希望大家喜欢,请继续关注脚本之家。
相关推荐:

