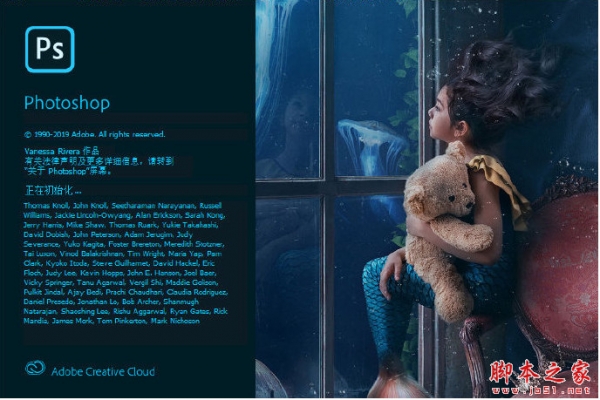ps怎么做朦胧的灯光效果? PS梦幻光晕光斑背景的做法
PS落叶的翅膀
效果中的光晕光斑效果是使用Photoshop的滤镜制作出来的,通透唯美,操作很简单的,该怎么做呢?下面我们就来看看详细的教程。

1、新建800x600,72像素空白文档,背景填充黑色;


2、新建空白图层,填充黑色,执行滤镜—杂色—添加杂色,设置参数:数量30%,平均分布,勾选单色,点击确定;


3、执行图像—调整—阈值,移动滑块到黑色色阶的边缘处,点击确定;

4、执行滤镜—像素化—晶格化,设置单元格大小为10,点击确定;

5、执行滤镜—模糊画廊—场景模糊,设置模糊数值:15像素,调整效果里面的参数(慢慢调,就几个参数,可以参照我的参数),点击确定;

6、新建空白图层,执行滤镜—渲染—云彩,再次新建图层并填充黄色,把图层混合模式改成滤色;


7、合并刚才新建的云彩图层和填充黄色的图层,把图层混合模式改成正片叠底;


8、新建曲线调整图层,调整曲线,让光晕更通透;到这里光晕背景就制作完毕啦。


以上就是PS梦幻光晕光斑效果的做法,希望大家喜欢,请继续关注脚本之家。
相关推荐: