ps怎么制作石头文字 ps制作仿真石头纹理文字特效教程
lily51588
ps怎么制作石头文字?通过ps可以制作各种特效文字,比如石头文字,今天,小编为大家带来了ps制作仿真石头纹理文字特效教程。感兴趣的朋友快来了解一下吧。
ps制作仿真石头纹理文字特效教程
我们用【文字工具】输入需要制作石头效果的文字,如图所示。
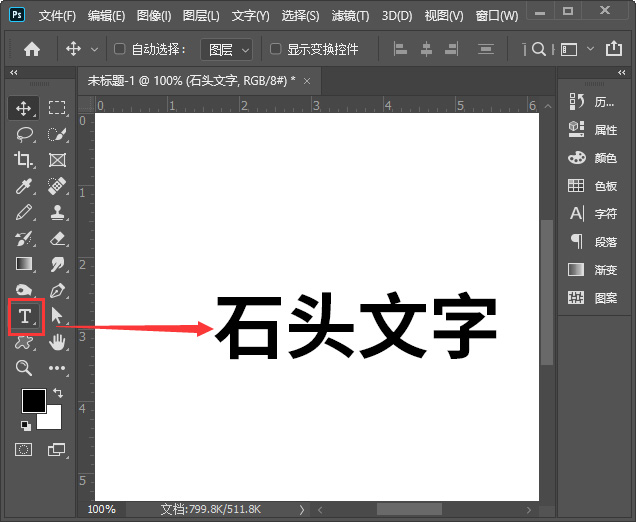
我们用【矩形工具】在文字上面画出一个黑色的长方形,如图所示。
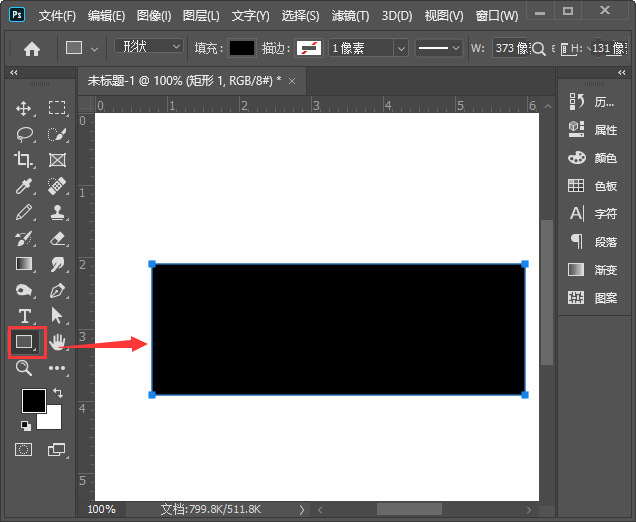
接着,我们在【滤镜】-【渲染】选择【纤维】,如图所示。
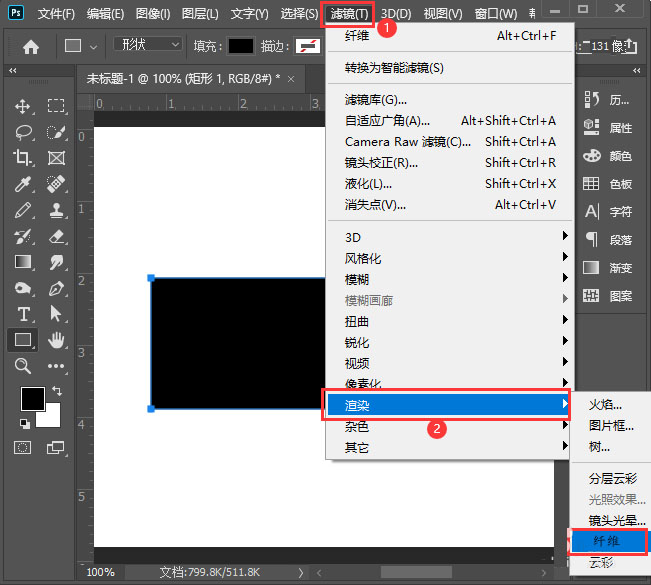
我们把纤维调整为随机化,点击【确定】,如图所示。
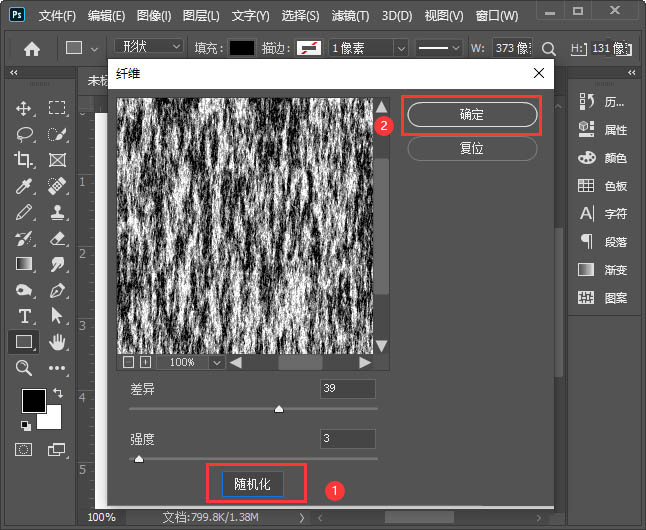
接下来,我们按下【ALT+CTRL+G】把矩形放入文字中,如图所示。
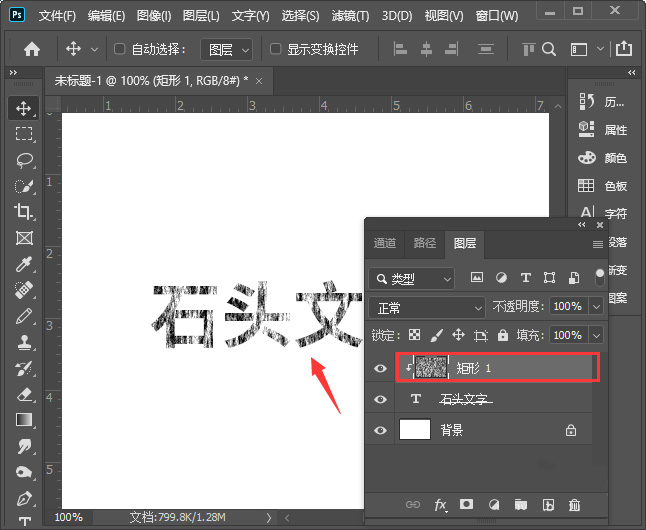
我们选中文字,添加【投影】,然后设置投影的参数,点击【确定】,如图所示。
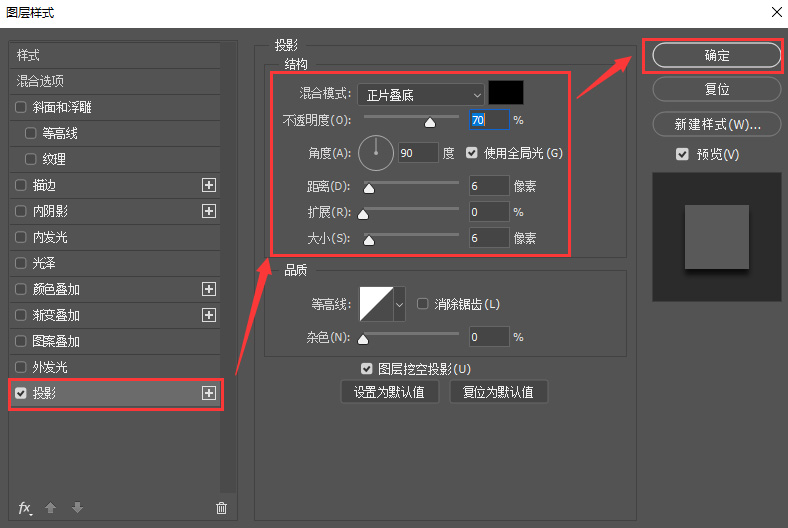
最后,我们来看一下石头文字的效果,如图所示。
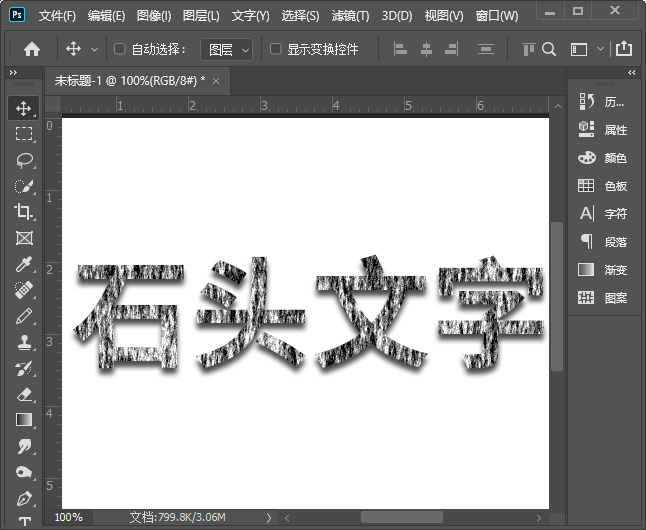
以上便是脚本之家小编为大家分享的"ps怎么制作石头文字 ps制作仿真石头纹理文字特效教程"的全部,希望能够帮到你,脚本之家持续发布更多资讯,欢迎大家的关注。

