ps怎么手绘几何体立方体? ps长方体素描的画法
PS落叶的翅膀
在设计中几何体搭配的创意场景非常常见,绘制几何体的方法也很简单,需要注意透视、明暗关系,主要用到形状工具和渐变工具等,下面我们就来看看详细的教程。

1、新建800x600,72像素的空白文档,绘制出背景;
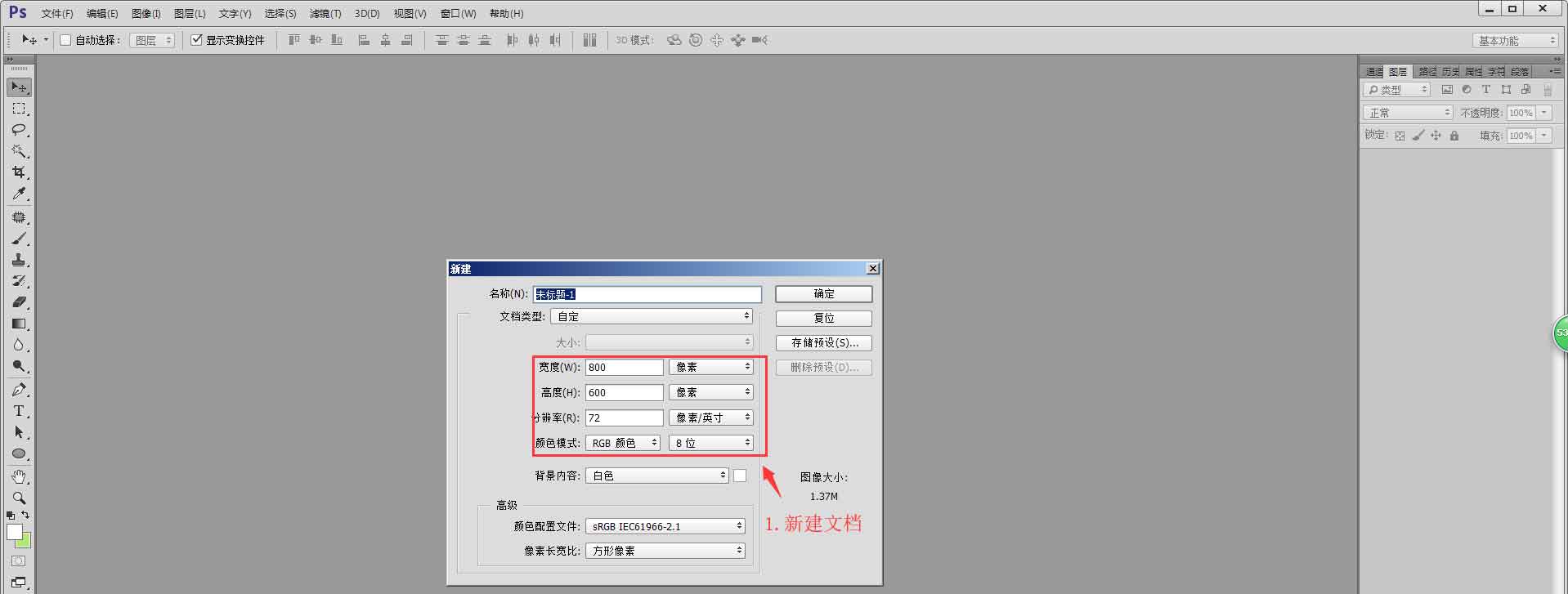

2、选择矩形工具,绘制一下矩形,先随便填充一个颜色(后期可以修改的),Ctrl+T变换,绘制出几何体的顶面;


3、利用相同的方法,绘制出几何体的另外两个面,打组命名为大几何体,并把每个图层都重命名一下方便后期修改;
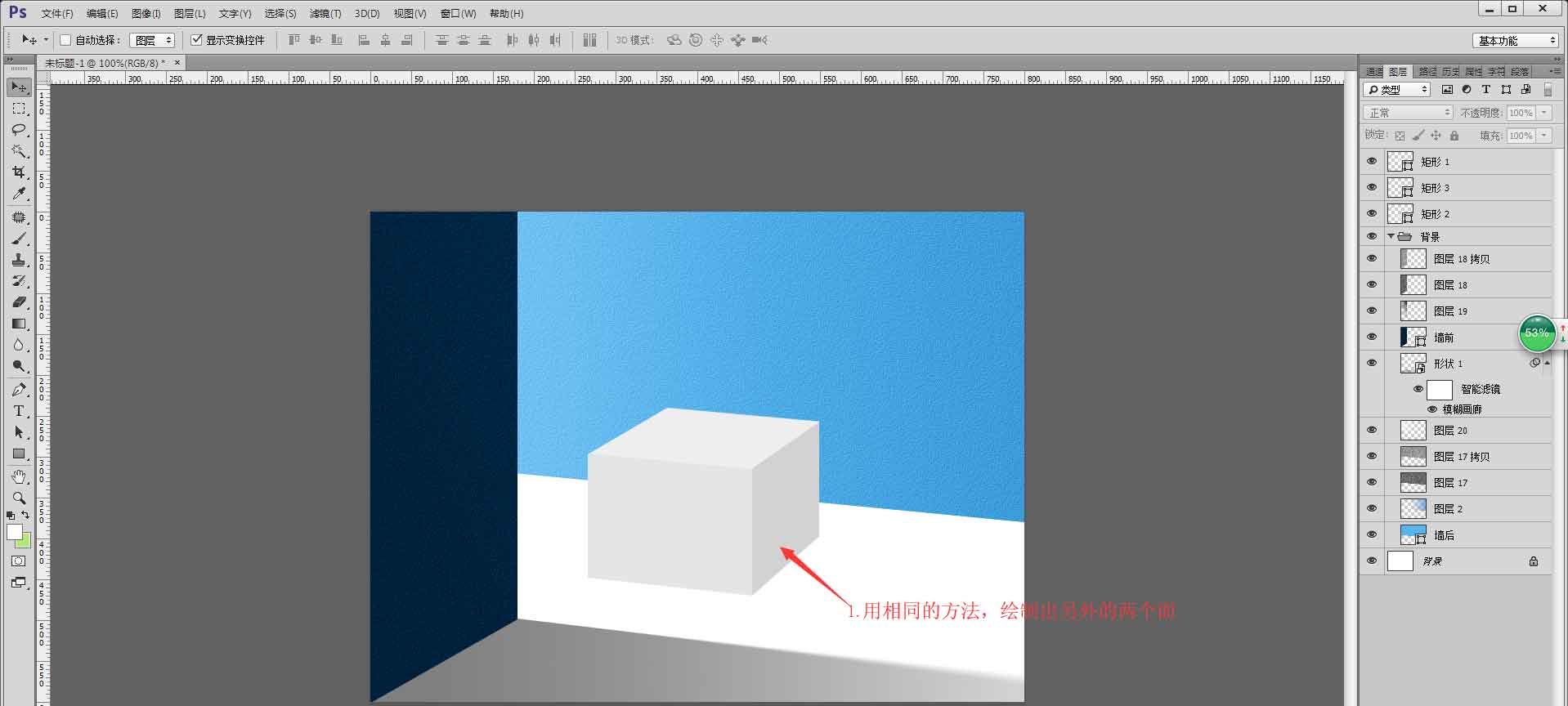
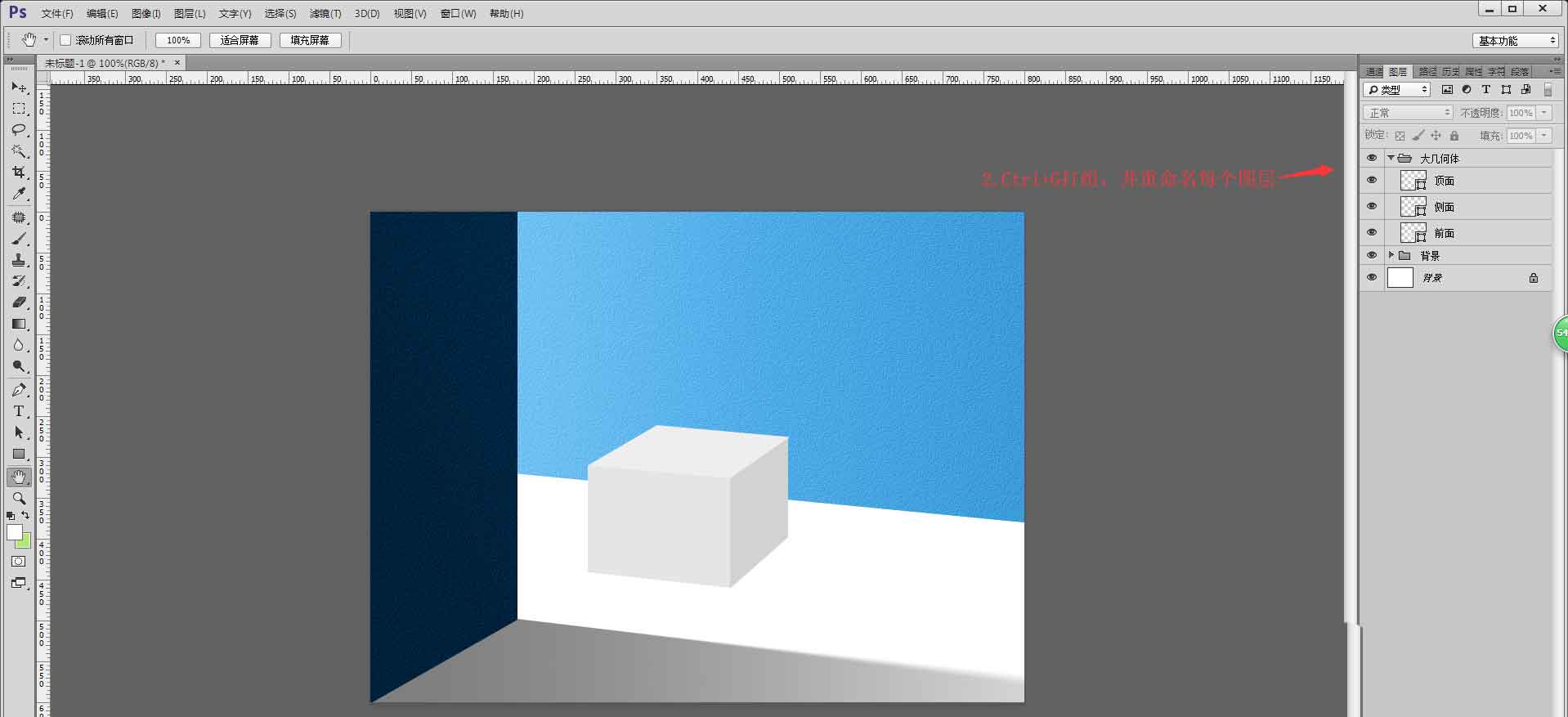
4、把大几何体复制一个,调整合适的大小并摆放好位置;

5、接下要给几何体添加明暗关系,选择大几何体的顶面形状,修改填充颜色为白色并载入选区,新建空白图层命名为‘顶面暗部’,选择渐变工具,设置浅灰色到透明的渐变,给大几何体的顶面添加暗部,利用同样的方法,给大几何体的另外两个面也添加暗部,打造明暗关系;
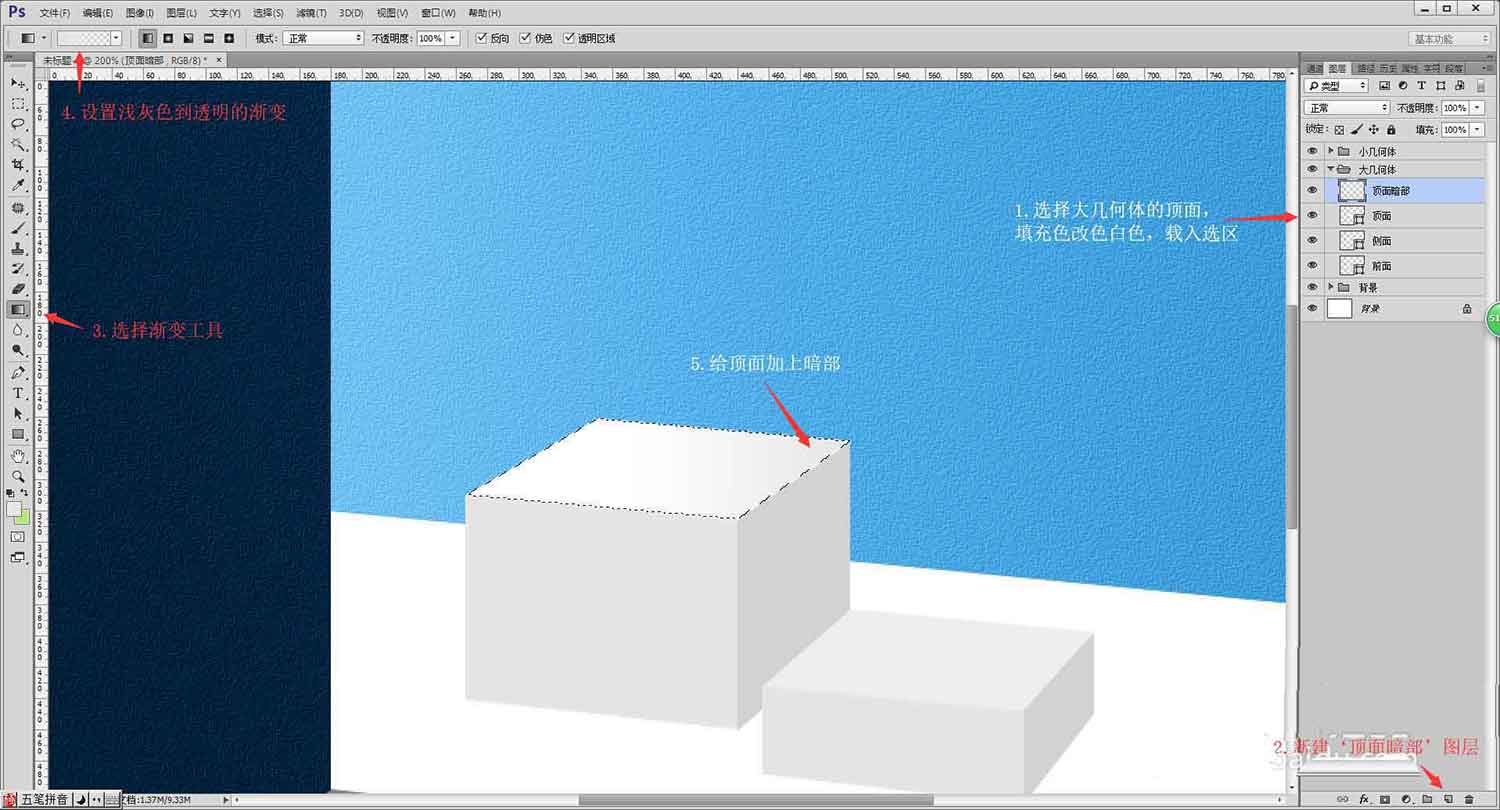
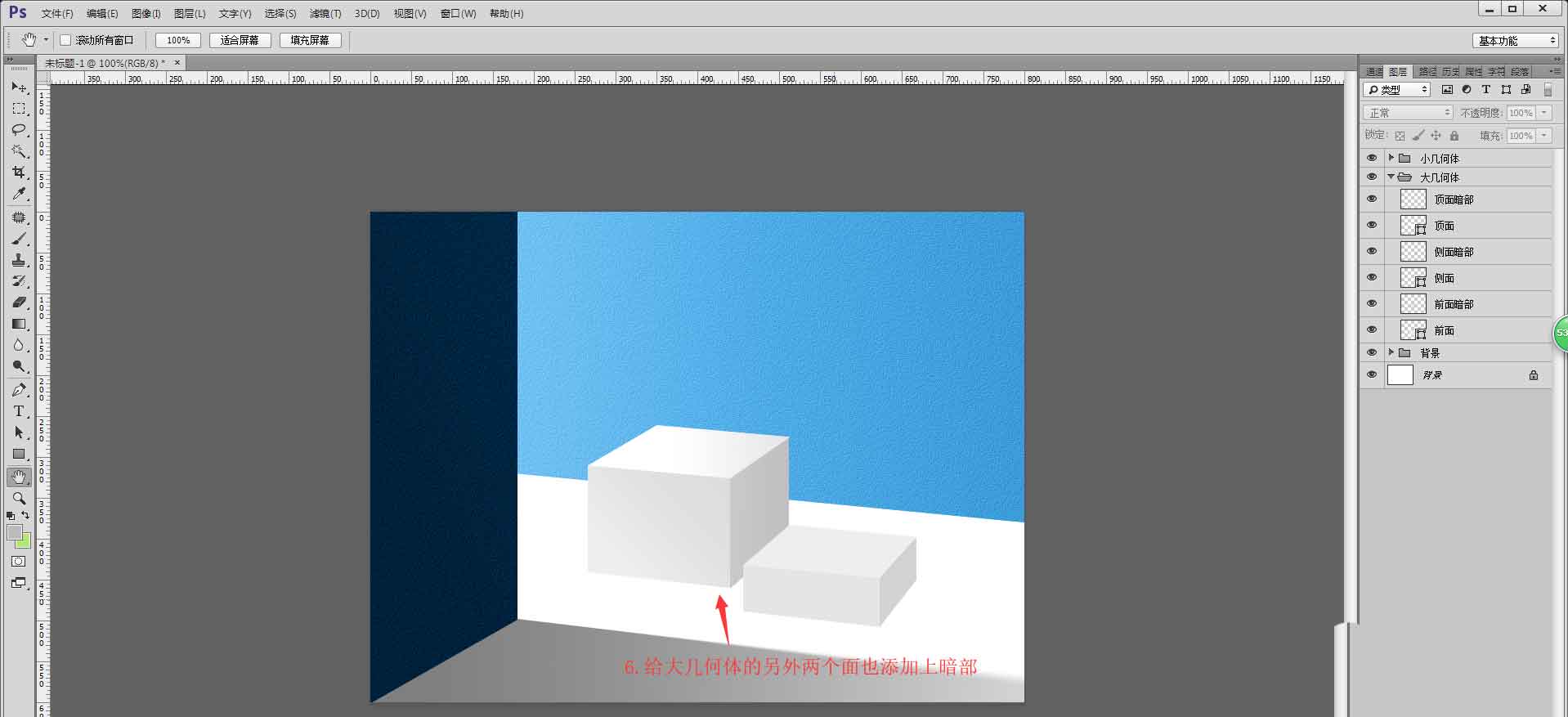
6、使用同样的方法给小几何体也加上暗部;

7、选择钢笔工具,选择绘制形状,设置无填充,白色描边1点,在几何体的面与面之间勾勒描边,栅格化图层,执行滤镜—模糊—高斯模糊,半径设置为0.5像素,把图层混合模式改成柔光,使用相同的方法,把小几何体的边缘也刻画一下;

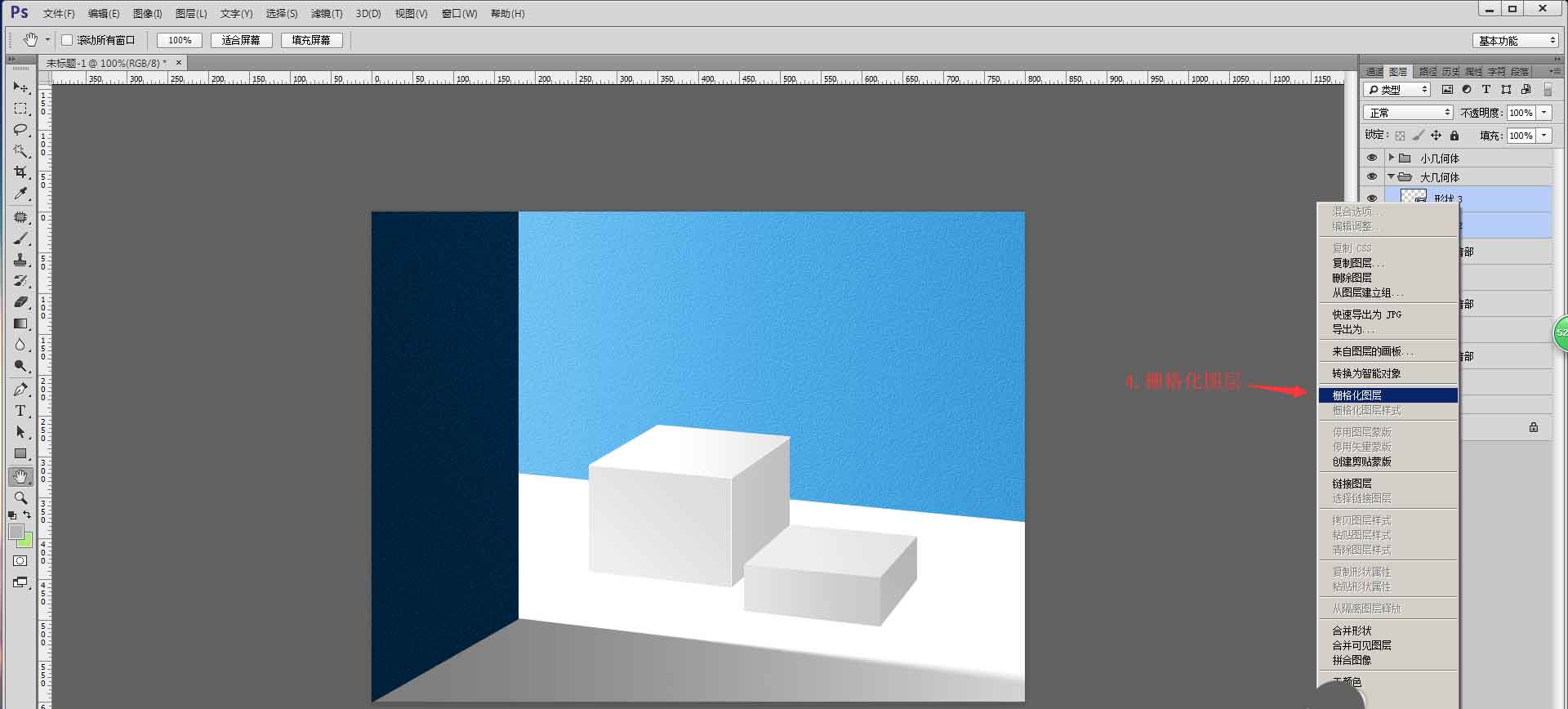
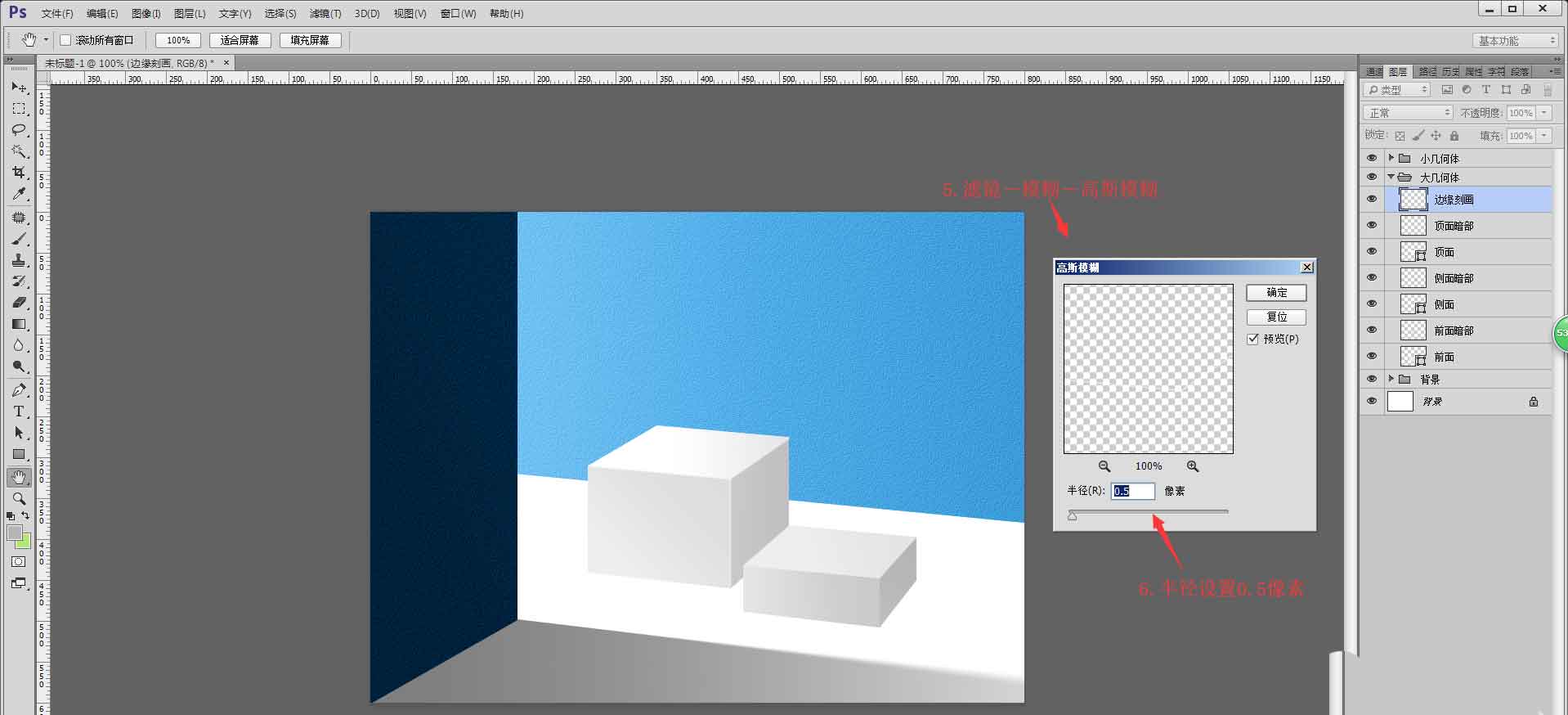
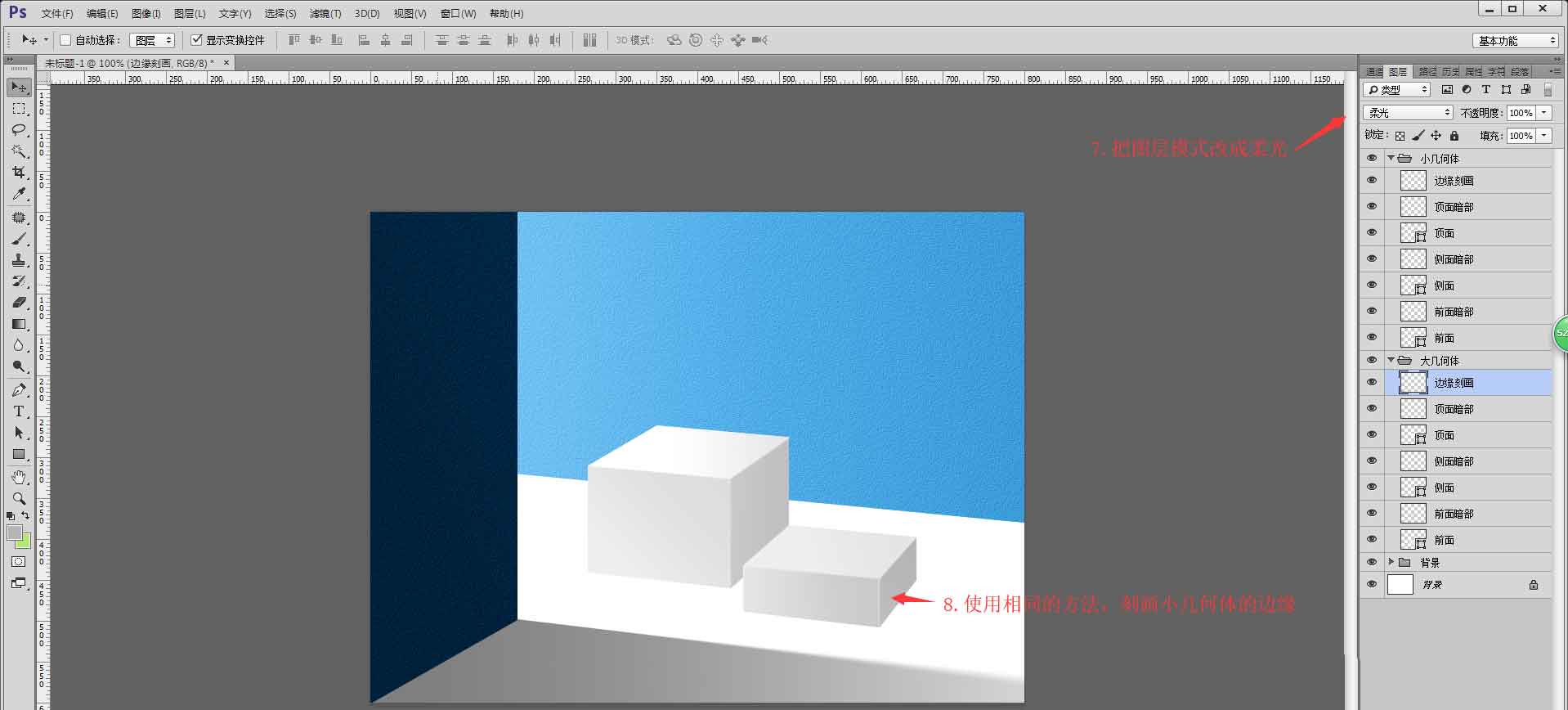
8、给几何体加上阴影,载入大几何体的前面和侧面的选区,在几何体的下方新建空白图层,填充黑色,执行滤镜—模糊—高斯模糊,半径设置为0.5像素,选择橡皮擦工具,擦除多余的部分,只留下底部的阴影,使用同样的方法制作出小几何体的阴影;

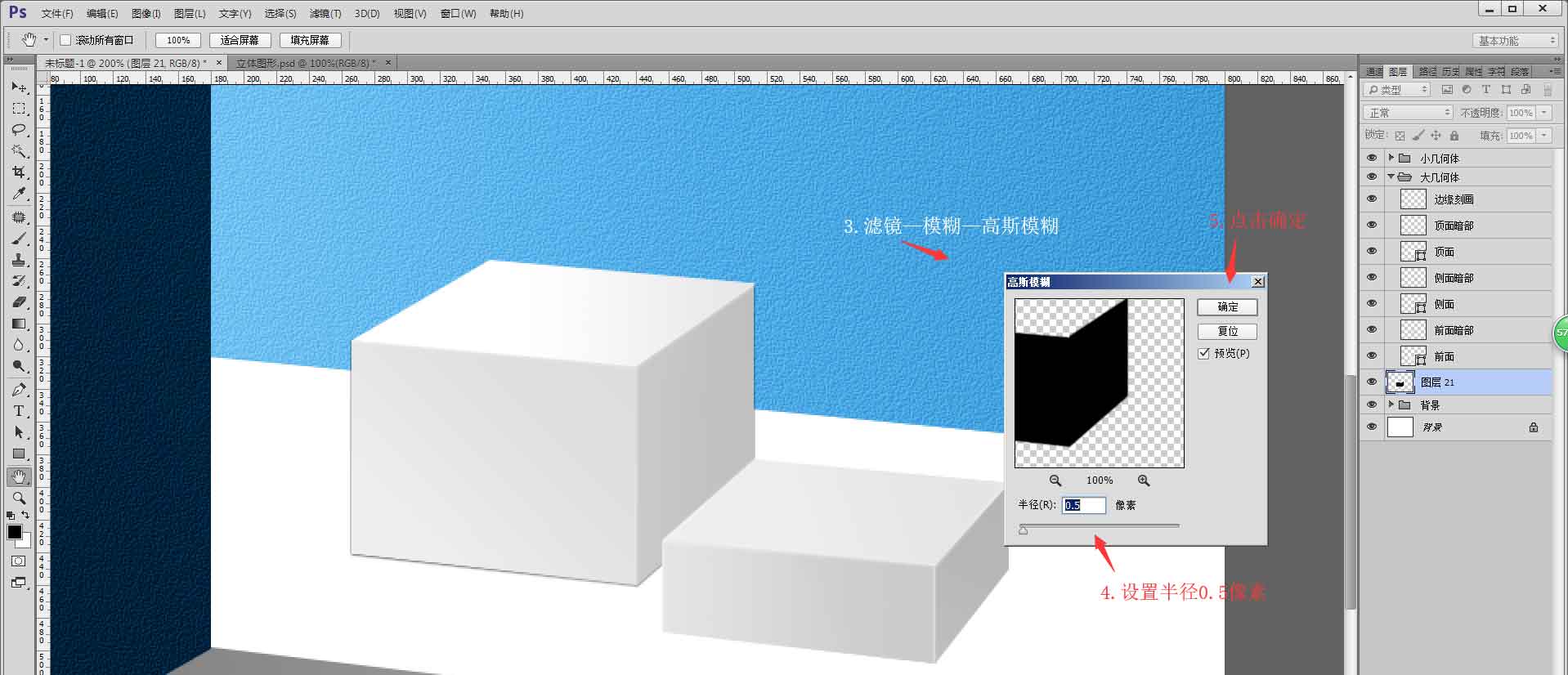
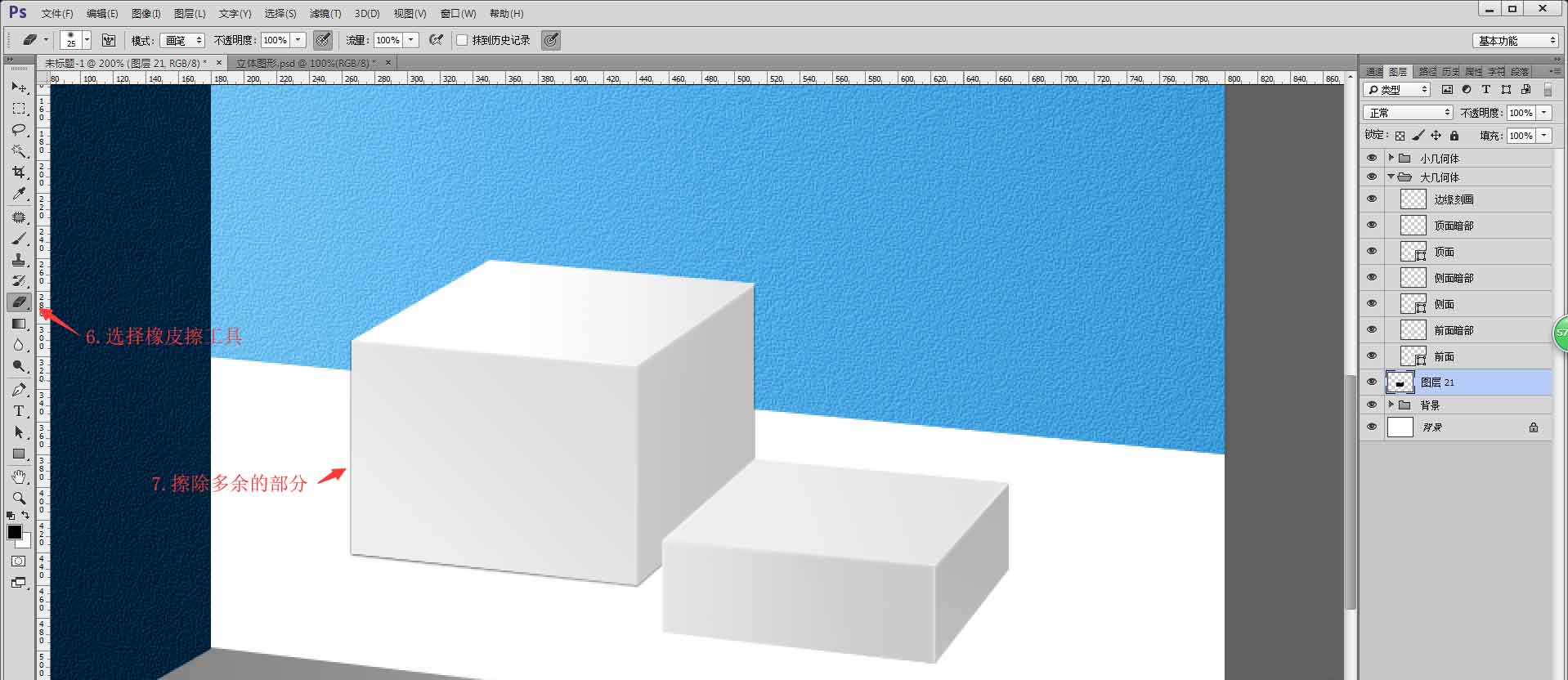

9、继续绘制侧边的阴影,选择钢笔工具勾勒出阴影的形状,新建图层,给阴影加上亮部,使用相同的方法给小几何体也加上侧边的阴影;
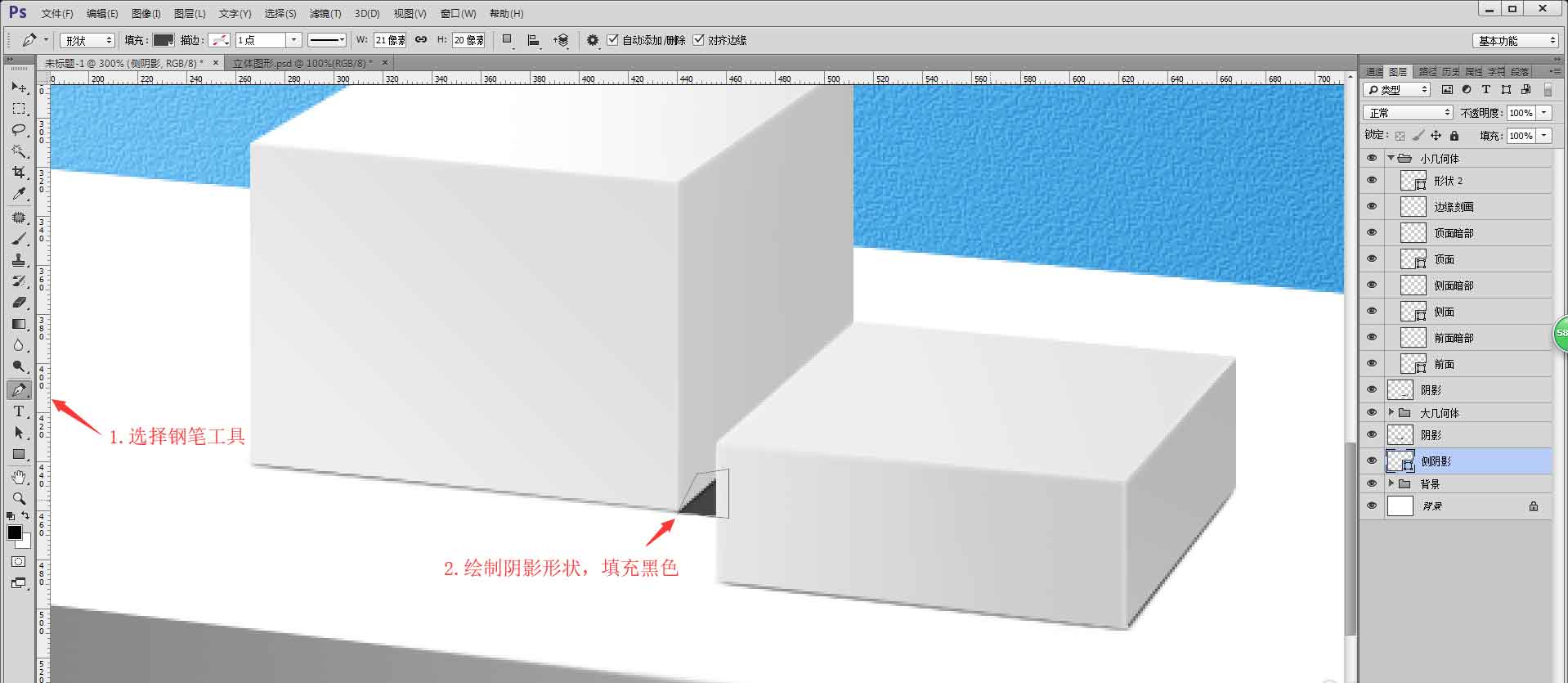
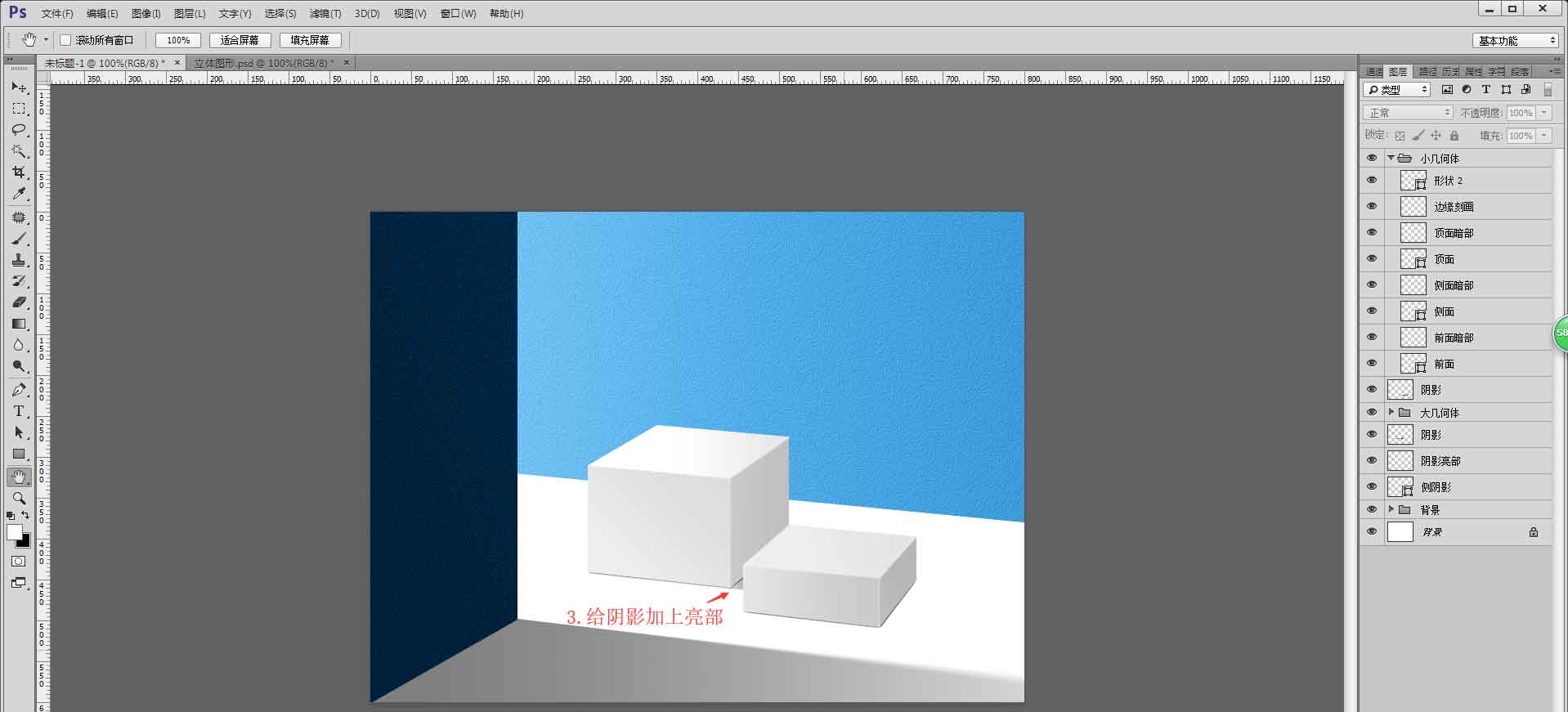

10、调整一下细节,把几何体把所有组和图层打一个组,新建曲线图层,Ctrl+Alt+G创建图层剪贴蒙版,调整曲线,让黑的更黑,白的更白。到这里,几何体就绘制完成了,大家可以多多练习。
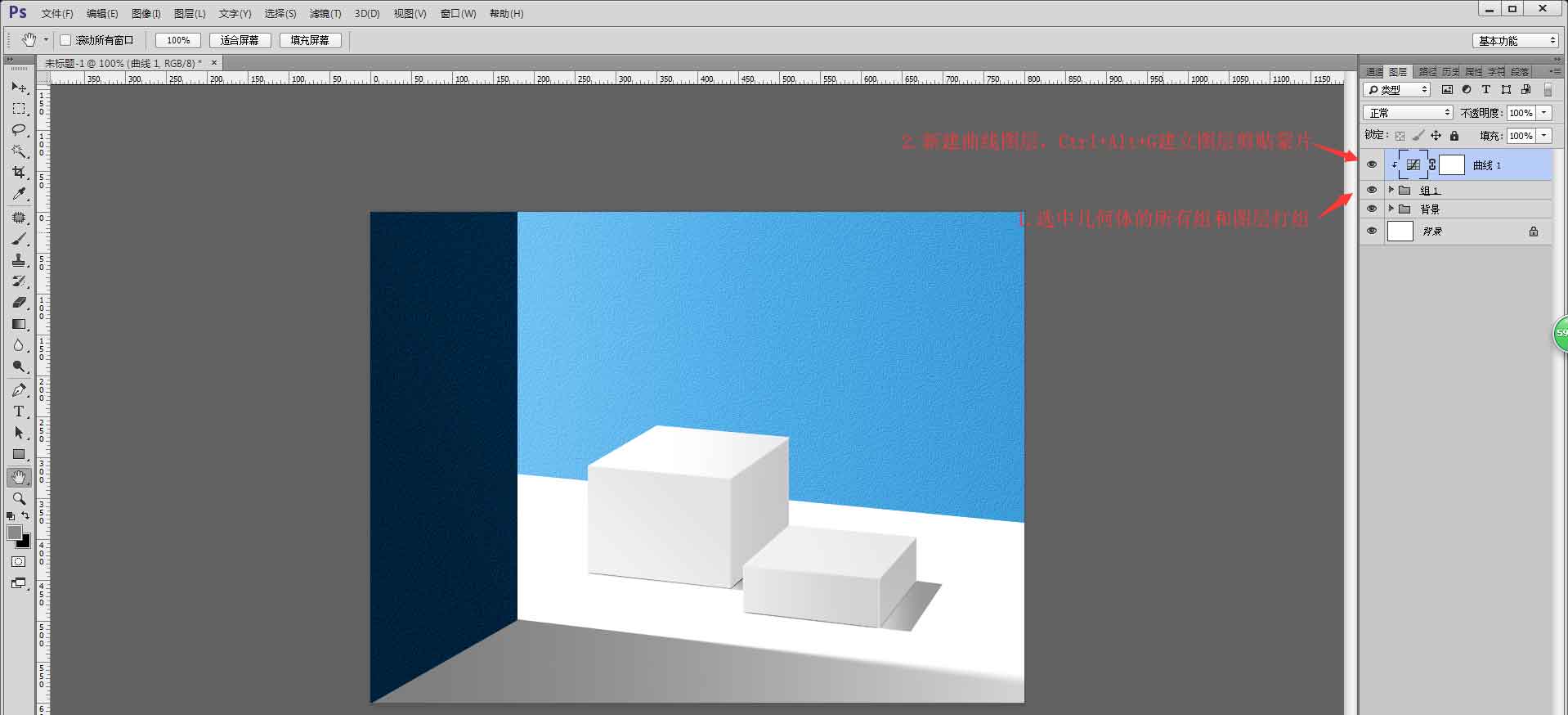

注意事项
使用形状工具起形更方便后期的修改,明暗、阴影要跟据光源来确定。
以上就是ps长方体素描的画法,希望大家喜欢,请继续关注脚本之家。
相关推荐:

