ps把普通照片处理成时尚杂志封面海报教程
PS制作小教程
效果图:

素材:

操作步骤
1.打开【PS】,【拖入】素材,添加【Camera Raw滤镜】,参数如下


2.添加【色相/饱和度】,然后【ctrl+i】反向,把人物涂出来

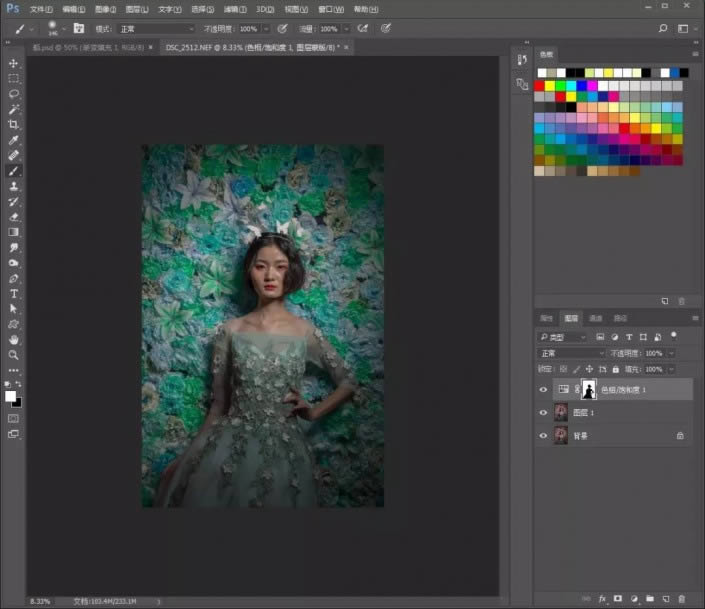
3.【ctrl+alt+shift+e】盖印图层。按住alt键把下方的蒙版复制到我们刚刚盖印的图层。添加【可选颜色】,再次按住alt键把下方的蒙版和刚刚我们添加的【可选颜色】蒙版替换



4.盖印图层。用【污点修复画笔工具】清楚脸上的痘痘,再用【仿制图章工具】进行磨皮。不透明度和流量为40,注意取样点,高光部分和阴影部分。


5.弄好后,我们会发现阴影跟高光部分过渡不自然。首先,给它添加一个黑白观察组。黑白观察组就说添加一个【可选颜色】和【曲线】,然后编组。方便我们待会可以更好的观察.


6.然后新建中性灰图层

7.用白色画笔工具在中性灰土层进行涂抹,画笔调小点,不透明度为5-10左右,流量15,进行脸上的光影过渡

8.完成后,添加一个【高反差保留】和【高斯模糊】


9.然后添加蒙版,ctrl+i反向,把脸涂出来

10.盖印图层。添加【液化】,微调一下人物的脸和腰,还有裙摆

11.添加【Camera Raw滤镜】


12.添加【可选颜色】,ctrl+i反向蒙版,把人物裙子涂出来


13.添加【可选颜色】,颜色自己喜欢,同样反向蒙版,把人物上的头饰涂出来

14.添加【曲线】,反向蒙版,把手涂出来,提亮肤色

15.添加【色阶】、【色彩平衡】、【可选颜色】和【曲线】





16.然后用裁剪工具裁剪图片

17.把文字素材【拖入】,添加蒙版,擦掉挡住头饰的部分

完成:

整个效果就完成了,同学们在使用画笔工具的时候,快捷键方式是最好的,方便我们调大调小,由于时间关系,细节基本没怎么仔细地去处理,大家在做的过程中可以在细节上下下工夫。
以上就是ps把普通照片处理成时尚杂志封面海报教程的详细内容,更多关于人物时尚杂志海报的资料请关注脚本之家其它相关文章!
