怎么用ps制作透视文字 ps超级详细的文字透视海报制作过程
扒扒狐
怎么用ps制作透视文字?我们在设计海报的时候,因为产品的大小不同,所以文字排版也会不一样。最近突然流行起文字透视效果,今天,小编为大家带来了ps超级详细的文字透视海报制作过程。感兴趣的朋友快来了解一下吧。
ps超级详细的文字透视海报制作过程
打开PS,新建一个画布

把人物素材拖进来

调整到合适的大小和位置

接着用快速选择工具把人物套住

运用红色方框处的调整边缘画笔工具抠出图像

点击净化颜色,新建带有图层蒙版的图层

新建黑白调整图层,去色

在人物图层的下方新建一个透明图层,填充一个浅灰色,作为背景图层

仔细看参考图,人物的部分好像有一丢丢的模糊,而且还添加了白色的噪点,所以先ctrl+alt+shift+e盖印所有可见图层,并将其转为智能对象

执行滤镜-模糊-高斯模糊,因为只有一丢丢的模糊感觉,所以半径0.5个像素就好

再在上面新建一个空白图层,填充黑色

执行滤镜杂色-添加杂色,数量我觉得12就差不多了,然后分布为高斯分布,勾选单色

混合模式改为滤色

先在视图里新建参考线面板

直线工具设置好参数,填充白色,描边白色,粗细4个像素我觉得就比较合适了,然后画直线

同样的方法,把另外两条直线也画出来

键入文字,这里选择一个粗一点的字体比较好看

然后ctrl+t自由变换以后,选择斜切

左右调整红色圆圈处的端点,你可以以之前画的直线作为参考,直到文字和直线大致平行为止

然后再上下调整红色圆圈处的端点,同样以之前的直线为参考

最后再调整一下整体的位置

ctrl+h可以将参考线隐藏,再次键入文字,这次选择右对齐
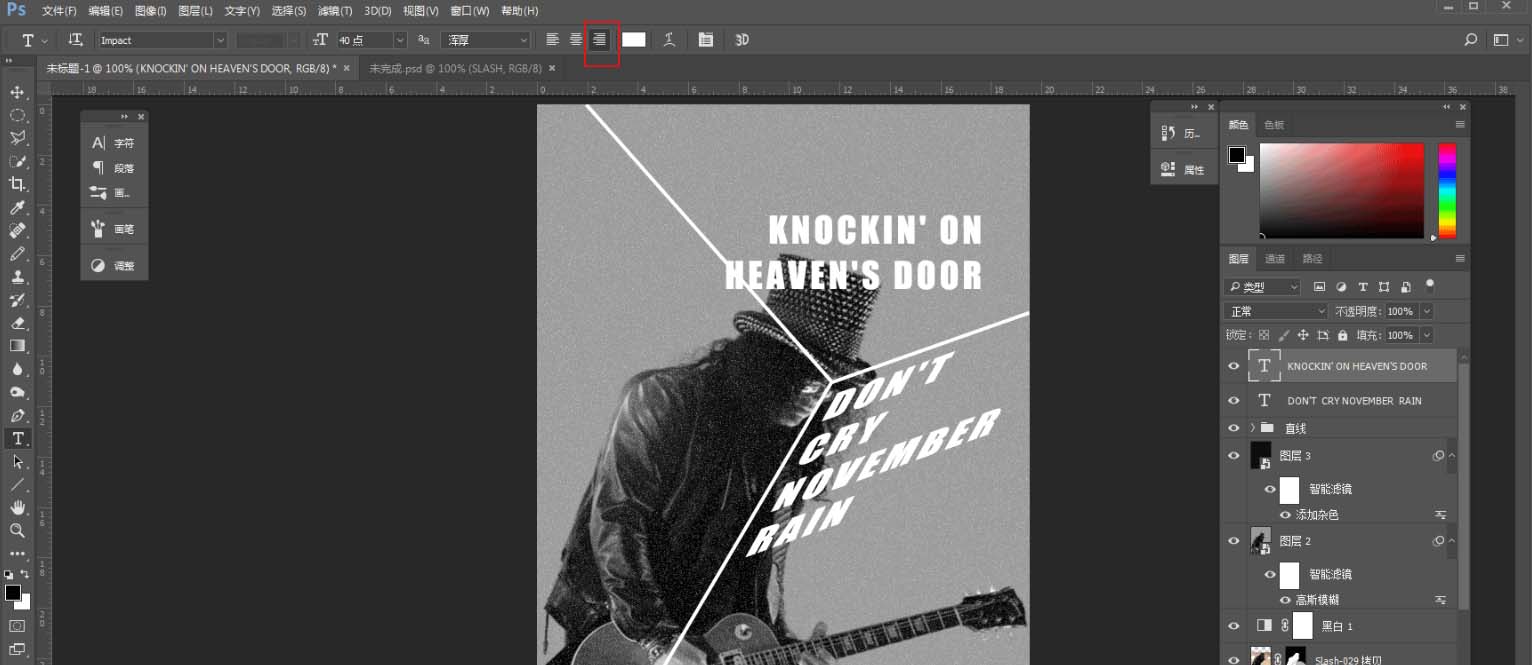
然后同样选择斜切,参考之前画的直线进行变换

同样的方法对第三部分文字进行排版,这里就不重复啦,大概样子是这样的

新建一个色相/饱和度调整图层,着色
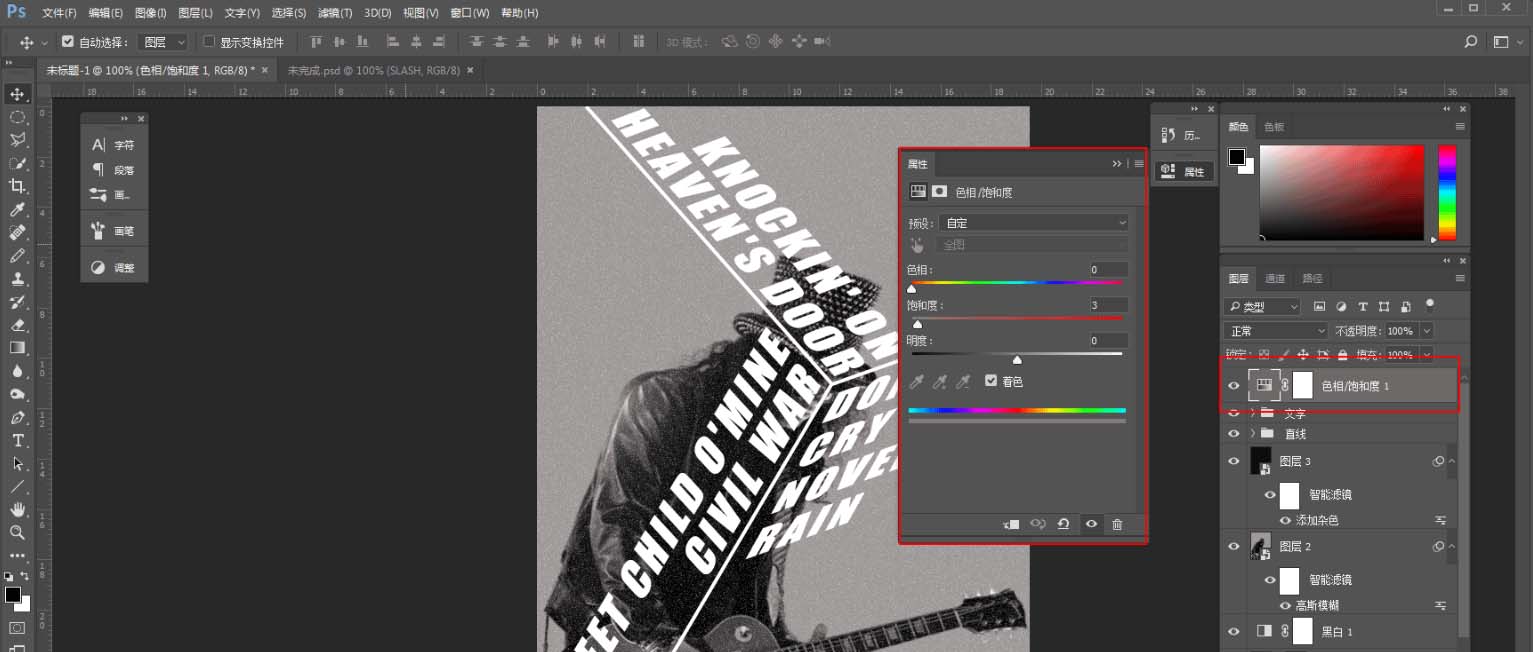
大功告成

以上便是脚本之家小编为大家分享的"怎么用ps制作透视文字 ps超级详细的文字透视海报制作过程"的全部内容,希望能够帮到你,脚本之家持续发布更多资讯,欢迎大家的关注。

