ps怎么制作百分比进度条? ps进度条的做法
lily51588
ps中制作进度条相对来说还是比较简单的,我们需要用到圆角矩形工具、自定形状工具、直接选择工具和文字工具,具体该怎么制作呢?下面我们就来看看详细的教程。

1、我们用【圆角矩形工具】画出一个长条的形状,如图所示。
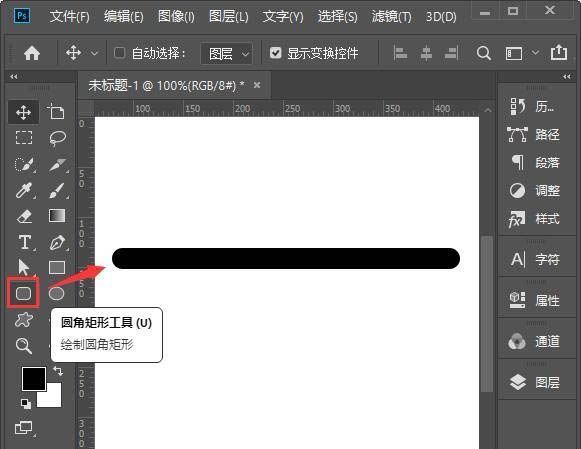
2、我们把圆角矩形的颜色设置为粉色,然后按下【CTRL+J】把圆角矩形再复制一个出来,如图所示。

3、接着,我们选中上面的一个圆角矩形填充为玫红色,然后把它缩短一些,如图所示。

4、我们用【自定形状工具】画出一个会话框,如图所示。

5、接下来,我们把画布放大,用【直接选择工具】选中尖尖的点,如图所示。

6、选中尖尖的点之后,我们按下键盘的方向键把点移到中间的位置上,如图所示。

7、我们把调整好的会话框移动到上面去,然后用【文字工具】在上面写上数字即可。

8、最后我们再复制出其中两组,然后分别修改玫红色的进度条和数字就完成了。

以上就是ps进度条的做法,希望大家喜欢,请继续关注脚本之家。
相关推荐:

