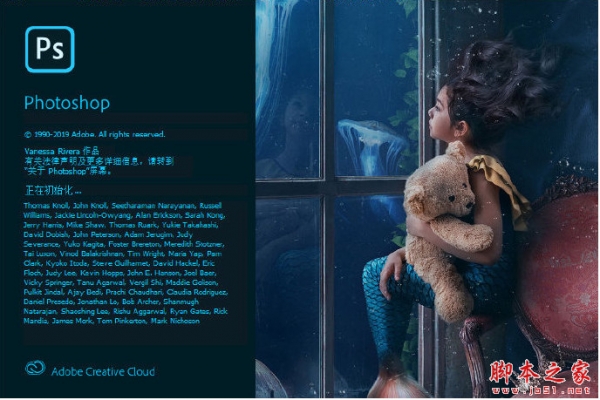ps怎么制作绚丽花纹壁纸? ps极坐制作壁纸花纹图案的教程
zyq1971
ps中想要使用极坐标来制作绚丽花纹的壁纸,先看效果图,该怎么制作呢?下面我们就来看看详细的教程。

1、新建画布,画布大小大家根据自己的需要设置就行。

2、新建图层1。按D键使前景色为黑色,背景色为白色,按X键转换成前景色为白色,背景色为黑色。选渐变工具中的线性渐变,在画布中从上往下拉渐变。

3、执行滤镜→扭曲→波浪,设置波长和波幅,数值如下图,类型方形。

4、得到如下效果。

5、执行滤镜→扭曲→极坐标,选平面坐标到极坐标,完成后效果如图。

6、Ctrl+J复制图层1,执行滤镜→扭曲→旋转扭曲,角度94度。

7、Ctrl+J再次复制图层1,执行滤镜→扭曲→旋转扭曲,角度-200。

8、确定后,效果如图。

9、转到图层,将图层1拷贝,图层1拷贝2的图层混合模式改成叠加。效果如图。

10、给图案加点颜色,点击图层面板下方的创建新的填充或调整图层按钮,选纯色,添加颜色为#cc0ee2,并把混合模式改成柔光。

11、Ctrl+Alt+Shift+E得到盖章图层,执行滤镜→扭曲→挤压,数量100。

12、执行两次挤压后的效果。

13、在中间加上文字,完成最终效果。

以上就是ps极坐制作壁纸花纹图案的教程,希望大家喜欢,请继续关注脚本之家。
相关推荐: