ps怎么设计宝蓝色水滴效果的文字? ps水滴字体设计技巧
风和日丽加油
ps中想要设计一款字体,该怎么设计蓝色水滴效果的文字呢?下面我们就来看看ps设计水滴文字的教程。

1、打开PS,新建空白背景,填充浅灰色,选择滤镜,杂色,添加杂色,设置数量为143.59%,勾选高斯分布,勾选单色,点击确定,如图

2、选择滤镜,成角的线条,设置方向平衡为50,描边长度为15,锐化程度为3,点击确定,如图
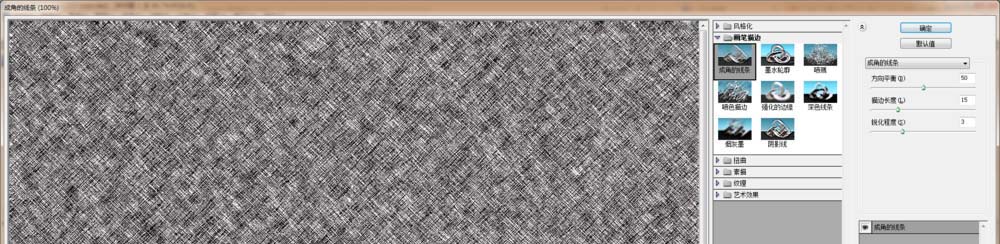
3、选择滤镜,渲染,光照效果,如图
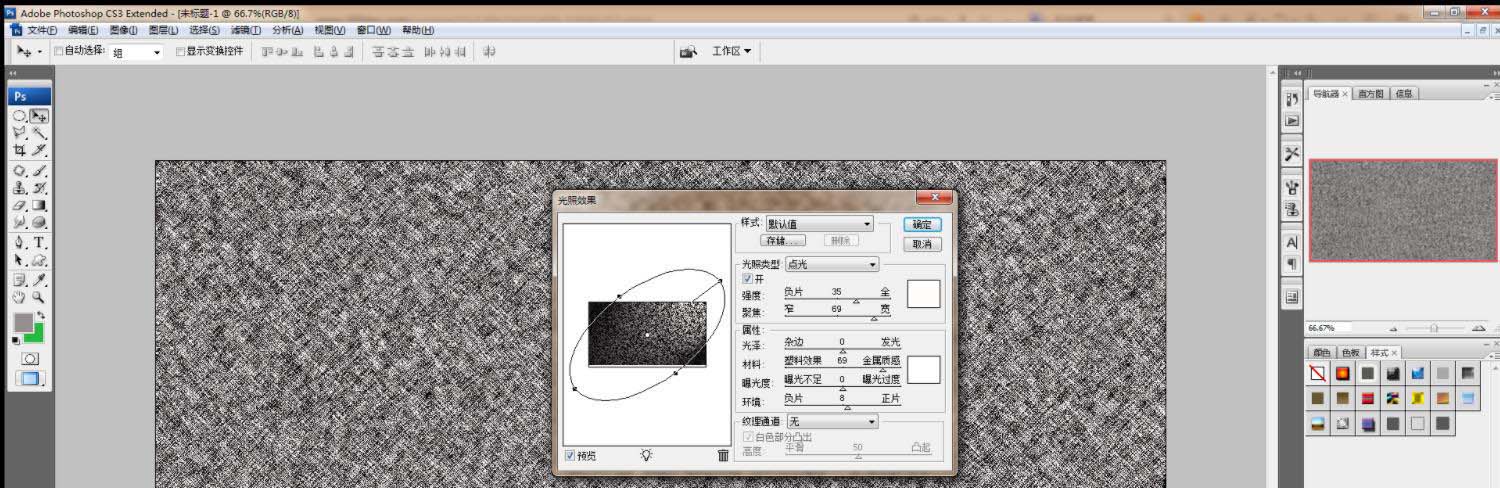
4、选择编辑,建隐光照效果,设置不透明为50%,如图
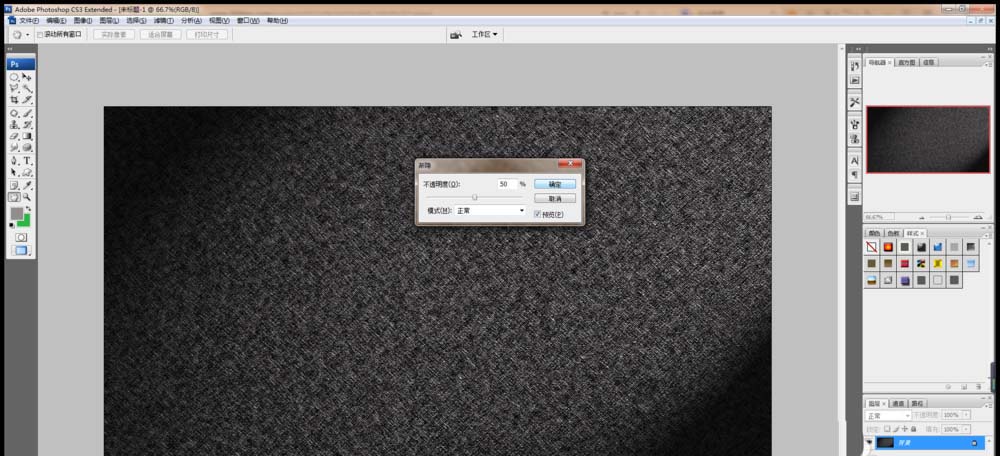
5、复制背景副本图层,设置图层混合模式为颜色加深,选择背景图层,设置前景色为深蓝色,填充颜色,如图
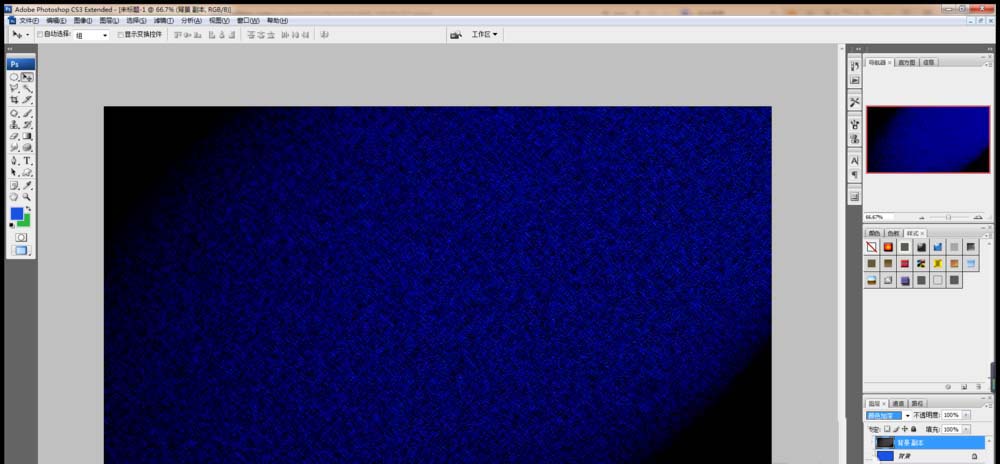
6、选择横排文字工具,输入字体,新建图层,填充白色,如图

7、按D键恢复前景色为黑色,背景色为白色,选择滤镜,渲染,云彩,如图

8、选择图章滤镜,设置明暗平衡为24,平滑度设置为40,点击确定,如图

9、栅格化文字图层,滤镜,模糊,高斯模糊,设置半径为5像素,如图

10、选择图像,调整,阈值,设置色阶为180,如图

11、选择魔棒工具,点选白色区域,按delete键删除,如图

12、选择图层,滤镜,模糊,高斯模糊,设置半径为1像素,点击确定,如图
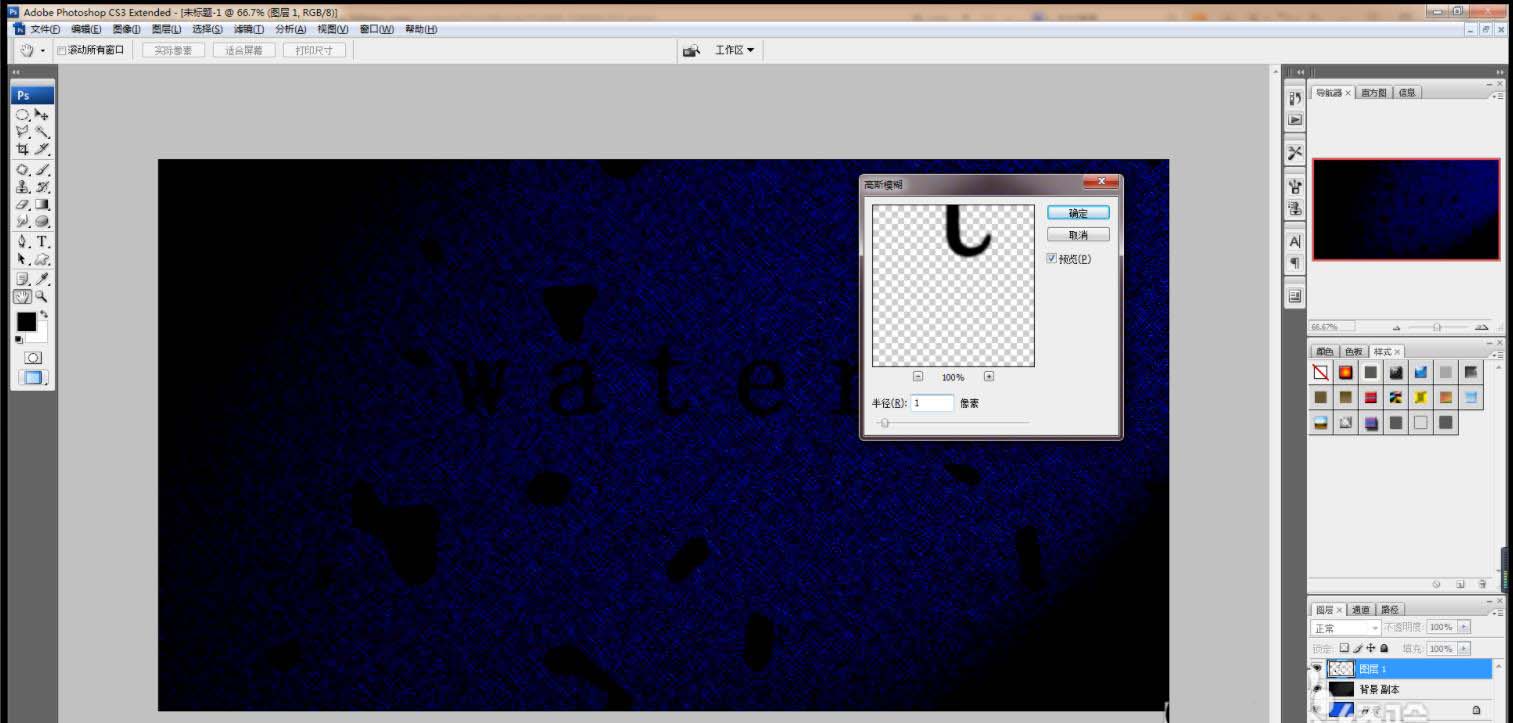
13、设置填充为7%,打开图层样式,勾选斜面浮雕,内阴影,投影,等高线,描边,如图
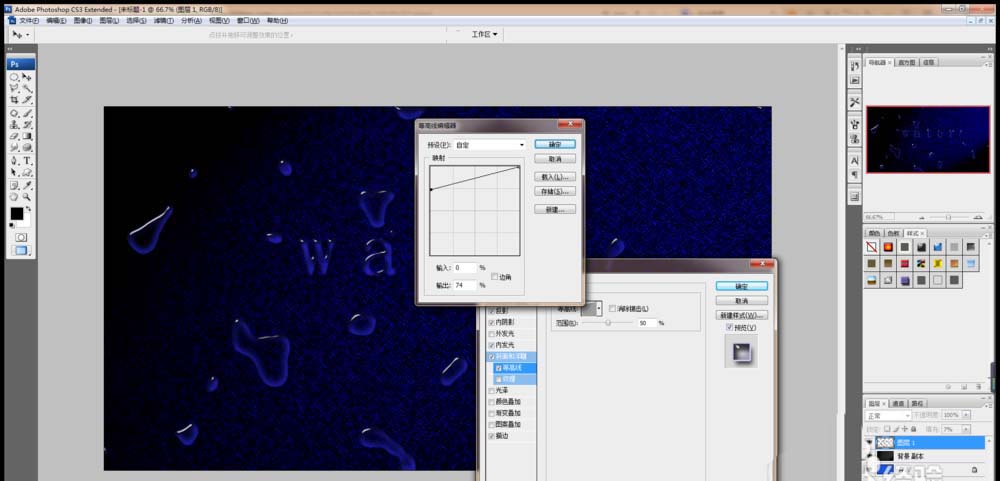
14、选择斜面和浮雕,设置样式为内斜面,方法为平滑,深度设置为100%,大小设置为12像素,方向设置为上方向,如图

15、勾选描边,设置大小为3像素,位置为外部,混合模式设置为柔光,填充类型设置为颜色,填充为紫蓝色,点击确定,如图

16、这样水质效果的文字就设计好了,输入文字,如图
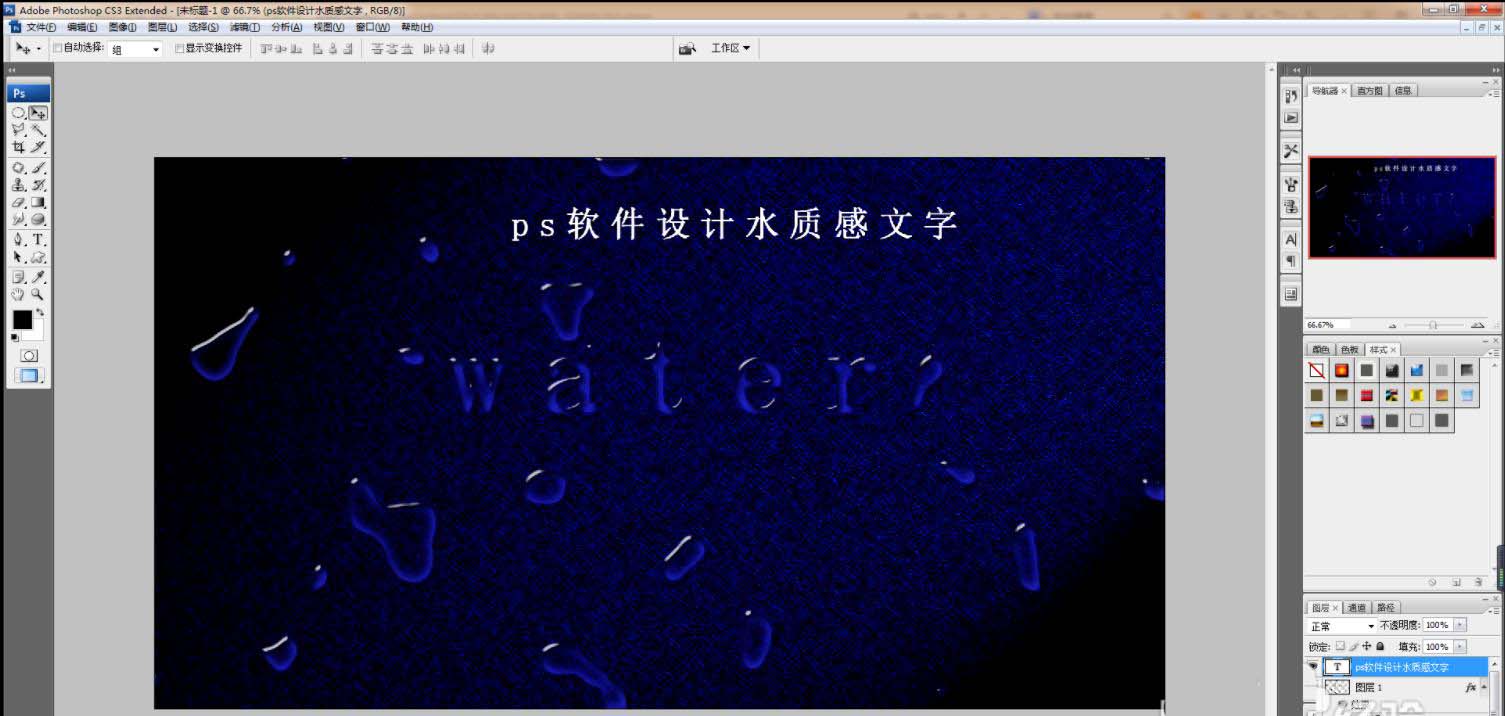
以上就是ps水滴字体设计技巧,希望大家喜欢,请继续关注脚本之家。
相关推荐:

